Pentru a putea asculta muzică și vedea filme pe calculator, dacă nu folosești programe care să includă propriile codecuri, va trebui să instalezi un pachet universal de codecuri. Unul dintre cele mai bune astfel de pachete este K-Lite Codec Pack, acesta incluzând toate codecurile de care ai nevoie pentru a reda fără griji toate fișierele media din calculatorul tău.

Pachetul include un total de 40 de codecuri video și audio, printre acestea numărându-se și codecurile pentru redarea formatelor AVI, MKV, MP4, FLV, MPEG, MOV, TS, M2TS, WMV,RM, RMVB, OGM, WebM, MP3, FLAC, M4A, AAC, OGG, 3GP, AMR, APE, MKA și Opus.
Celelalte versiuni ale sale, respectiv Standard, Full și Mega, se diferențiază de primul prin o gamă mai variată de codecuri, în special codecuri necesare „codării” fișierelor video și audio de orice tip, necesitate în special de către programele de conversie multimedia.
Cum se instalează K-Lite Codec Pack Basic
Pentru a nu instala din necunoaștere și altceva decât codecurile necesare redării fișierelor în format video și audio în player-ul multimedia preferat, vă voi descrie în continuare procedura corectă de instalare a pachetului Basic. L-am ales în detrimentul celorlalte deoarece este cel care conține doar codecurile uzuale, cele de care veți avea realmente nevoie, pe care și eu le folosesc în computerele personale.
După descărcarea de aici a pachetului de codecuri K-Lite Codec Pack Basic. La instalare, în cadrul primei ferestre, respectiv Instalation Mode, bifați caseta Advanced înainte de a apăsa butonul Next pentru a trece la pasul următor.
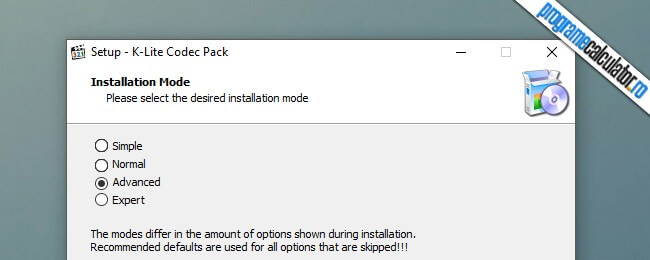
În cadrul ferestrei Instalation Preferences, selectați, la Preferred video player programul pe care îl folosiți pentru a reda filme, iar dedesubt, la Preferred audio player, selectați-l pe cel cu care ascultați de obicei muzică. După efectuarea selecțiilor ignorați celelalte opțiuni.
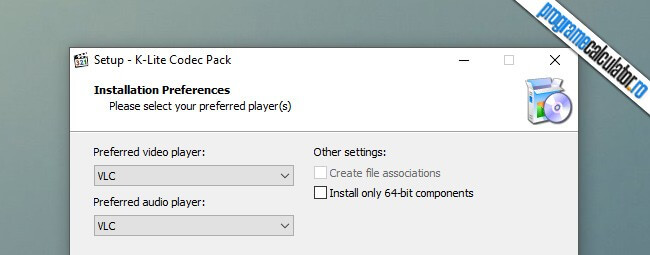
Trecând mai departe, asistentul de instalare a pachetului de codecuri vă va solicita să alegeți un profil de instalare. Asigurați-vă că este selectat primul profil, apoi apăsați Next.
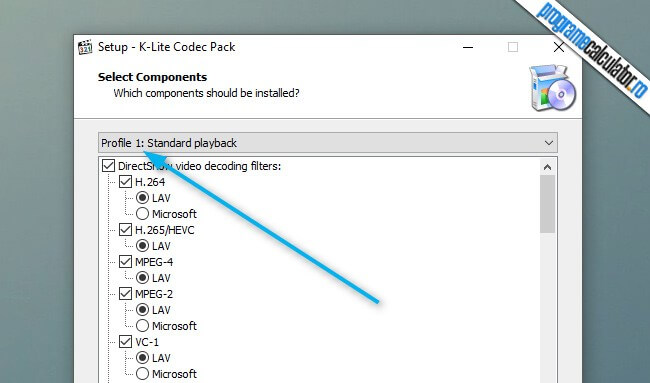
Continuând cu instalarea, veți ajunge la Additional Tasks and Options, o fereastră dedicată celor familiarizați cu instalarea codecurilor. În aceasta, dacă nu înțelegeți rolul celorlalte, vă recomand să vă rezumați la a bifa, în funcție de preferințele proprii, caseta ce corespunde frecvenței cu care se vor căuta și descărca actualizările (check for updates).
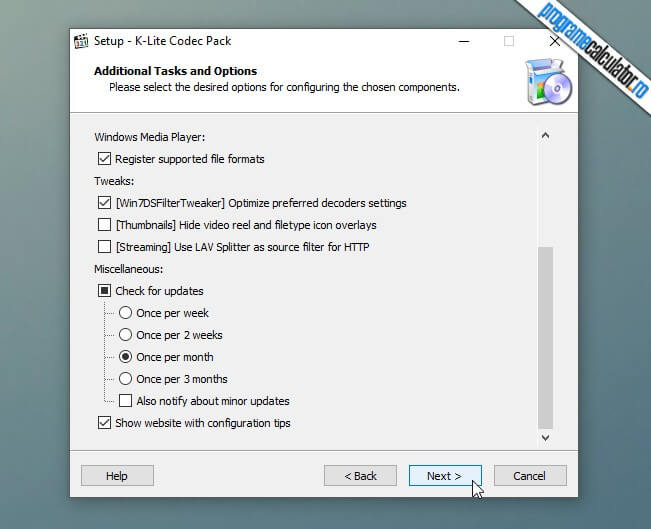
Accelerarea Hardware este o tehnologie care permite aplicațiilor capabile să afișeze conținut multimedia să profite de toată puterea de calcul a computerului, în special de capabilitățile plăcii video existente.
Pe parcursul instalării pachetului de codecuri K-Lite Codec Pack vi se va cere să alegeți tipul de decodare preferat pentru accelerarea hardware. Alegeți ultima opțiune din listă, respectiv LAV Video – DXVA2 native, indicată de cursorul mausului din captura de ecran inferioară.
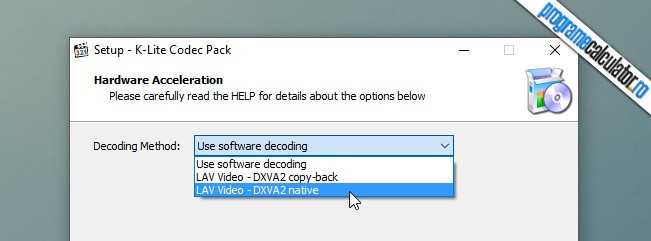
Filmele, după cum știți, vin uneori însoțite de mai multe „piste” audio și subtitrări. K-Lite vă oferă posibilitatea de a alege, pe parcursul instalării sale, limbile preferate pentru sunet și subtitrări. Astfel, la redarea unui astfel de video în programul preferat, nu va mai trebui să alegeți în ce limbă doriți să fie efectuată redarea, și nici ce subtitrare să se afișeze.
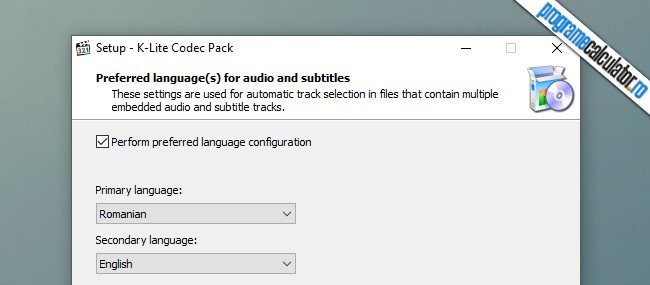
După selectarea opțiunilor dorite, treceți mai departe apăsând, firește, butonul Next.
Pentru ca Windows să nu vă întrebe la deschiderea unui fișier audio sau video cu ce program doriți să-l redați, pachetul de codecuri K-Lite vă oferă posibilitatea de a asocia toate aceste fișiere player-ului multimedia preferat. Dacă cel folosit de dumneavoastră nu apare în listă, nu bifați niciuna dintre cele două casete, ci treceți pur și simplu mai departe.
Înainte de efectuarea propriu-zisă a instalării, asistentul vă va cere să-i indicați ce sistem de sunet folosiți. În cazul meu este vorba de Logitech Z506, un sistem audio 5.1. Voi alegeți opțiunea corespunzătoare sistemului. Dacă aveți îndoieli, bifați pur și simplu prima casetă.
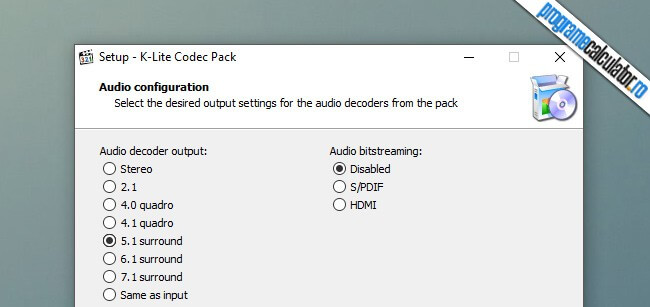
După alegerea sistemului audio folosit, e posibil ca asistentul să va recomande să instalați un soft „adițional” și o bară de instrumente, să înlocuiți pagina de start și motorul de căutare a navigatorului web folosit cu altele. Respingeți toate invitațiile de acest gen. Și mai simplu, de fiecare dată când veți vedea, de acum înainte, butonul Decline, apăsați-l fără remușcări!
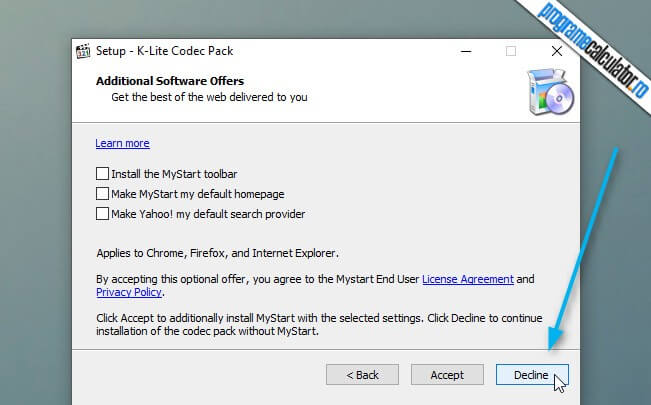
În cele din urmă, după respingerea tuturor invitațiilor de acest gen, veți putea iniția instalarea pachetului de codecuri și începe să-l folosiți. Pentru a face acest lucru, apăsați Install.
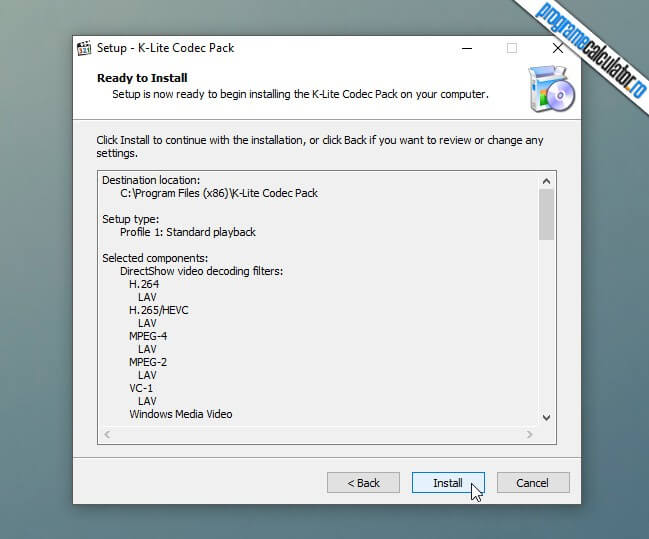
Urmând instrucțiunile de mai sus cu atenție, indiferent de programele folosite la redarea fișierelor video și audio, niciodată de acum înainte nu vi se vor mai raporta erori privind codecuri lipsă, iar dacă un program anume o face, ignorați-l! Cel mai probabil e vorba de un tertip la care apelează pentru a vă convinge să instalați cine știe ce program malițios în PC.
Excelente instructiuni,multumesc!
Am reusit sa fac subtitle workshop sa mearga!