Uneori, pentru a face loc unui alt sistem de operare sau pentru a crea o partiție de date ori una de backup după instalarea, din neatenție sau din necunoaștere, a Windows-ului pe întregul Hard Disk, ne aflăm în necesitatea de a micșora partiția de sistem.
Acest lucru îl putem face fie cu ajutorul unui program de redimensionat partiții, așa cum a fost explicat aici, fie cu instrumentul Gestionare disc, parte a sistemului de operare.
Acesta, pe lângă micșorarea partițiilor, permite și gestionarea lor, eliminarea, extinderea acestora și/sau crearea altora noi. Aceste operații, deși par complexe și nu tocmai la îndemâna oricui, pot fi efectuate de către orice individ care știe să citească, să folosească mauseul și să țină cont de câteva aspecte reguli deosebit de simple.
Redimensionarea partițiilor în Windows
Pentru a accesa instrumentul Gestionare disc, deschideți Windows Explorer, adică aplicația cu care explorați folderele și fișierele din PC, apoi faceți click dreapta pe Computer și alegeți din meniul contextual ce-și va face apariția opțiunea Manage, sau, dacă aveți sistemul de operare în limba română, Gestionare.
Această acțiune va avea ca rezultat deschiderea unui alt instrument important al sistemului de operare: Gestionare Computer (Computer Management). În acesta, în bara laterală stângă, faceți click pe săgeata dinaintea Storage apoi, la apariția acestuia, dați alt click pe Disk Management (Gestionare disc dacă aveți Windows în limba română).
Pentru a mă asigura că toată lumea a înțeles ce are de făcut, am creat următoarea animație:
În continuare, în Gestionare disc, va trebui să faceți click dreapta pe partiția pe care doriți să o micșorați și să alegeți opțiunea Shrink Volume (Îngustare volum), sau Extend Volume (Extindere volum), pentru a mări partiția respectivă.
De aici înainte lucrurile ar trebui să fie simple, dar dacă nu vă descurcați, am publicat pe blogul personal un tutorial pe care l-am publicat pe blogul personal și în care veți găsi toate instrucțiunile de care aveți nevoie pentru a micșora sau extinde o partiție în siguranță.
Înainte de a continua trebuie să vă asigurați că pe partiția a cărei dimensiune o veți modifica nu au rămas date importante. Deși nu mi s-a întâmplat acest lucru niciodată până acum, există posibilitatea ca datele de pe aceasta, inclusiv programele instalate în cazul în care vorbim de partiția de sistem, să se piardă sau să devină inutilizabile.
Ca măsură de precauție, înainte de a reduce sau crește dimensiunea unei partiții, asigurați-vă că ați salvat pe un Hard Disk extern, pe DVD-uri sau pe unul dintre serviciile de stocare cloud pe care le folosiți, o copie a tuturor fișierelor importante.
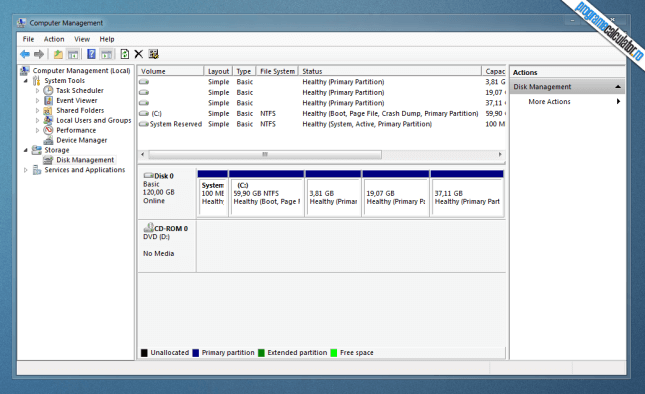
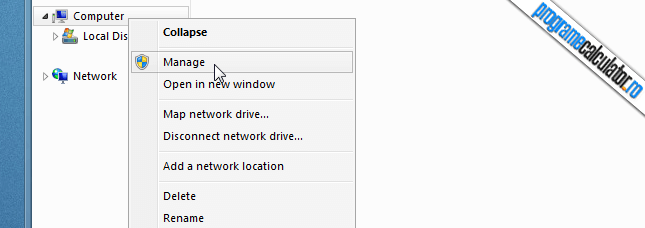
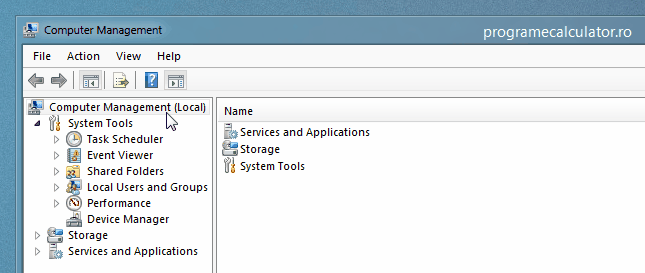
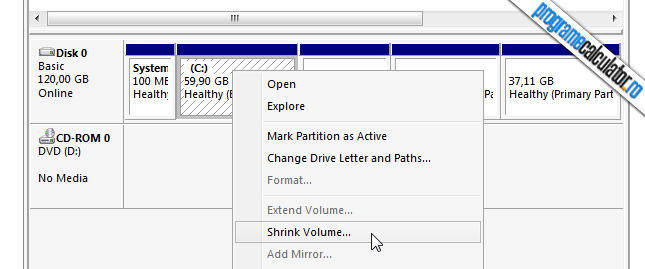
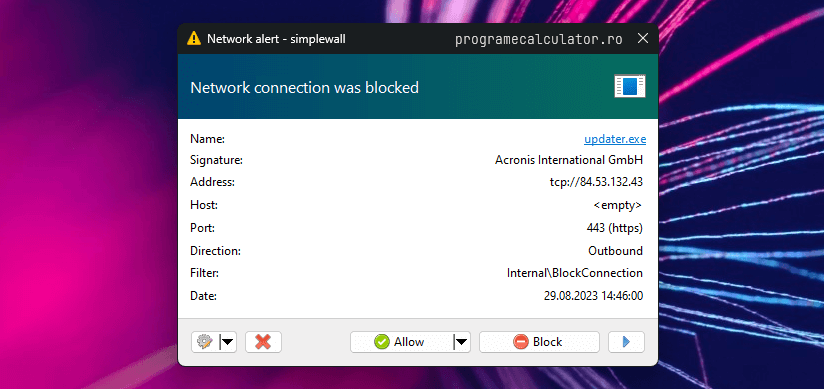
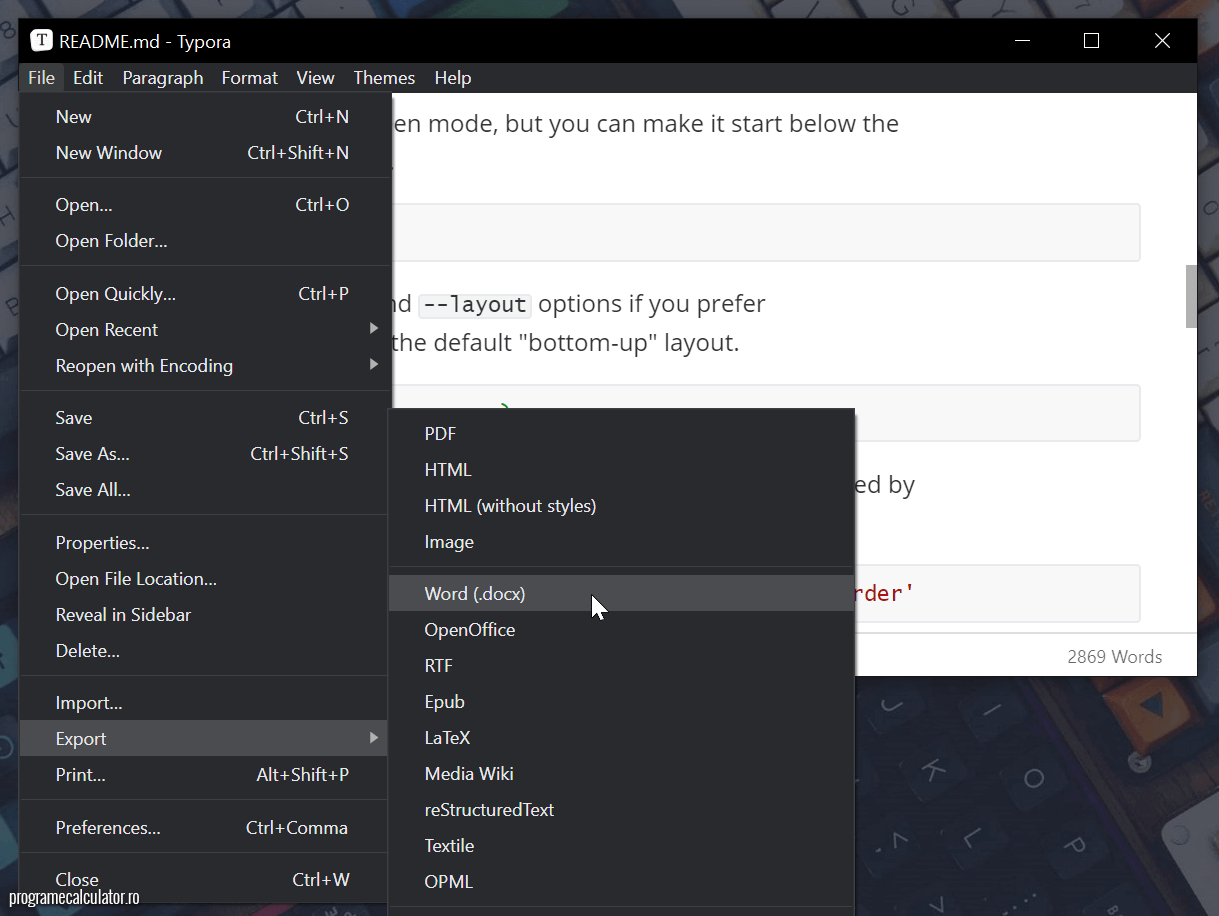
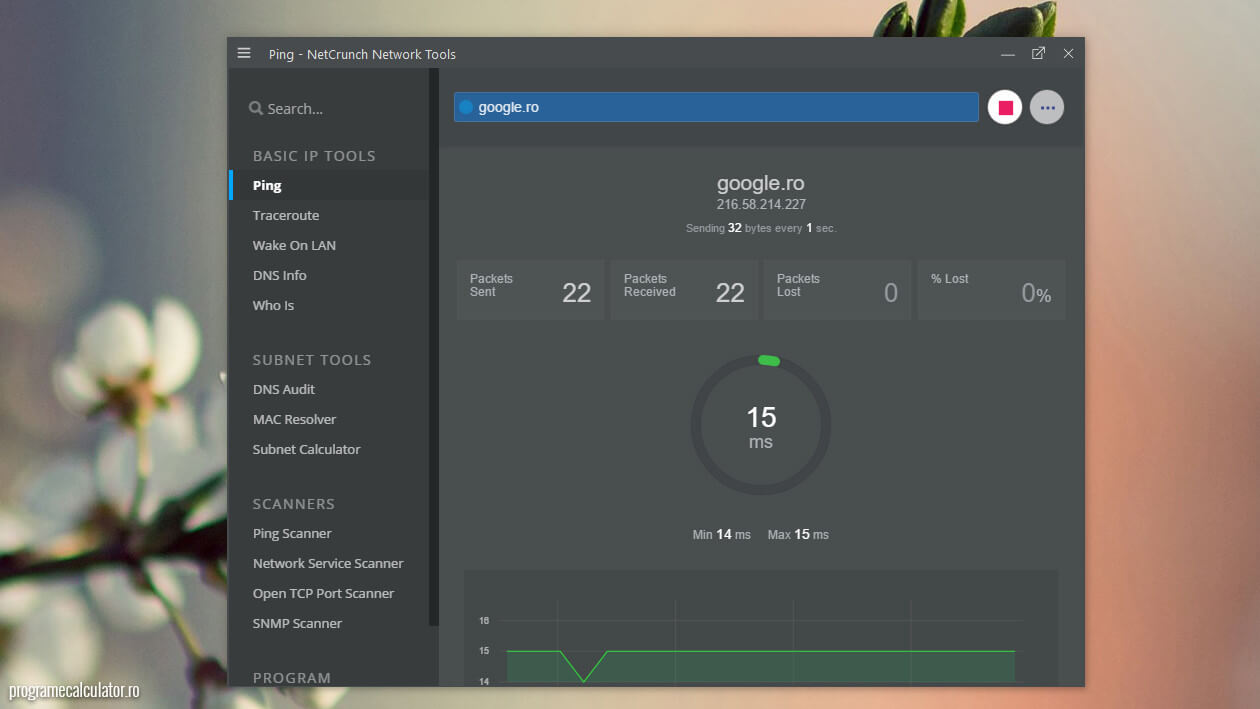
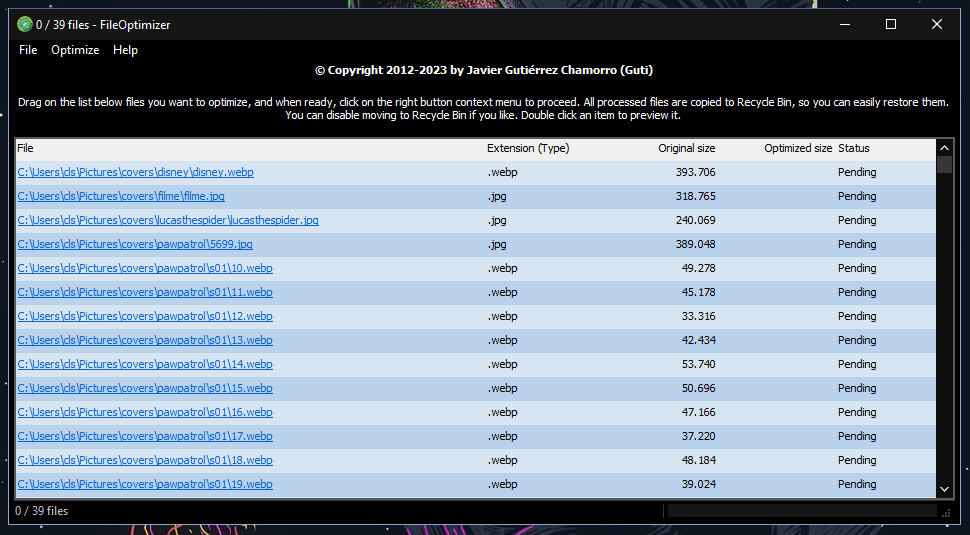
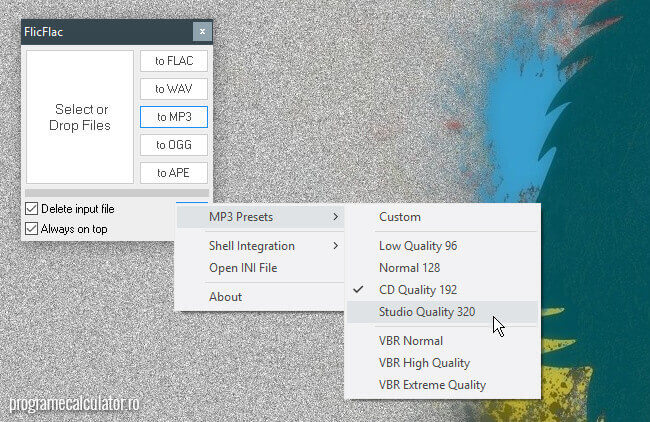
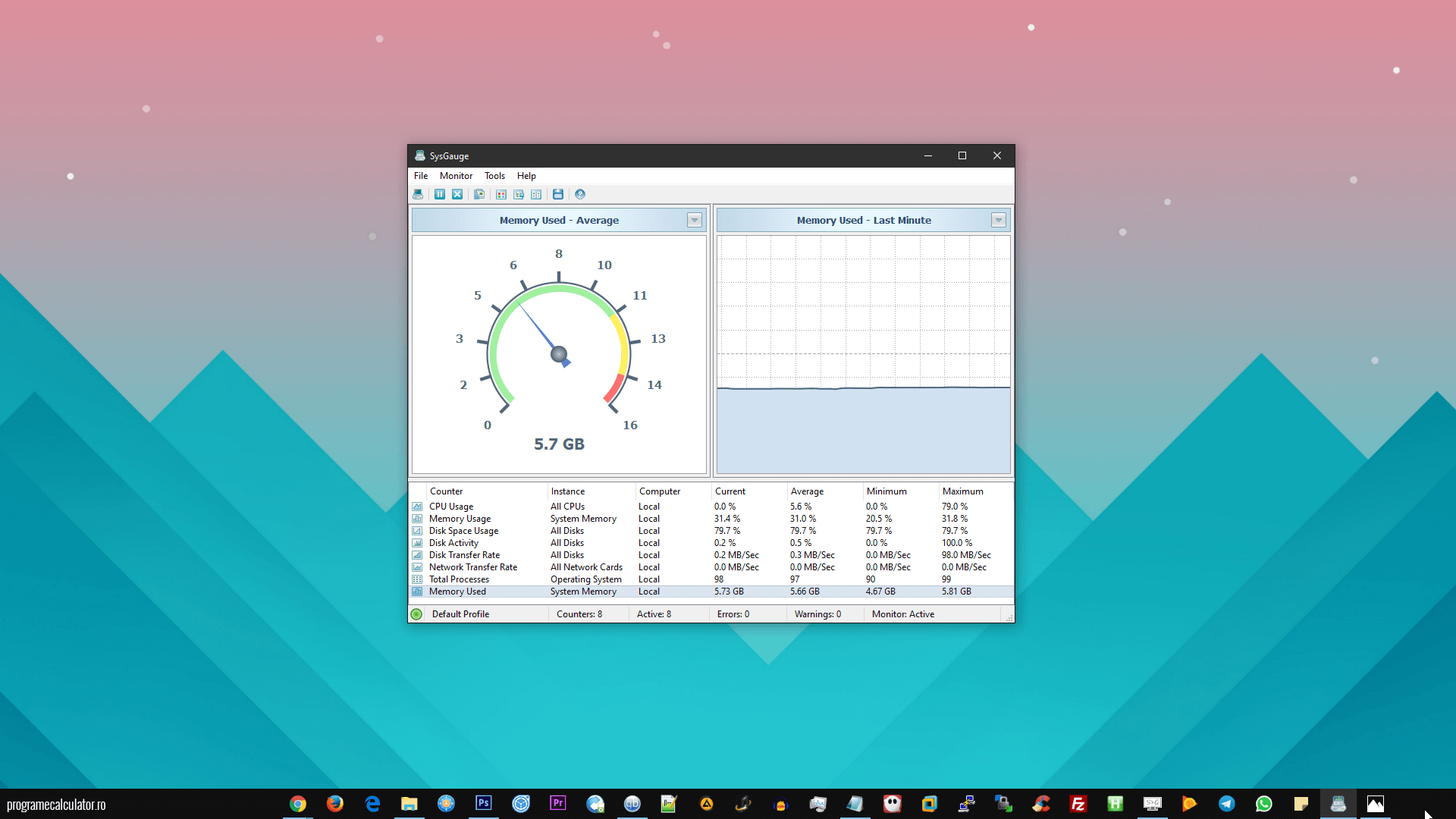
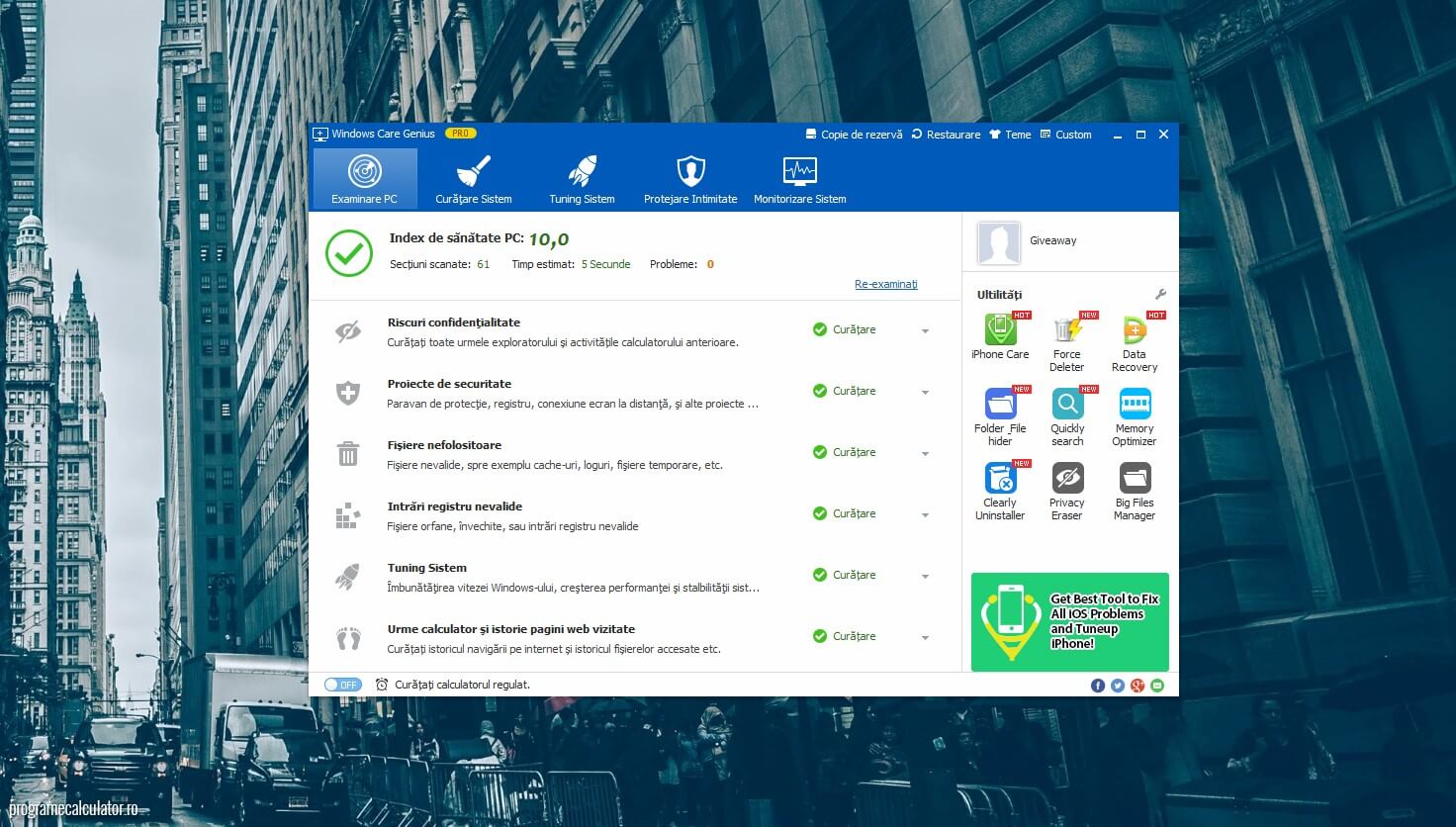
mai este si un program pentru asa ceva:partition magic
Din pacate proiectul Partition Magic a fost abandonat… se pare ca din lipsa de clienti iar unele functii ale acestuia le putem regasii in alte produse ale companiei Symantec.
mai este si un program pentru asa ceva:partition magic
Din pacate proiectul Partition Magic a fost abandonat… se pare ca din lipsa de clienti iar unele functii ale acestuia le putem regasii in alte produse ale companiei Symantec.
mi-a instalat cineva windowsul si mi-a gresit partitiile . la C am 131 GBsi la D am doar 18…merge sa sterg din C sau sa maresc D ? cum sa procedez ?
Instaleaza programul EASEUS,ruleaza-l dupa care in panoul din dreapta mergi cu sageata pe capatul partitiei „C”,clic stinga continuu si iti micsorezi partitia dupa bunul plac.
Apasa Aply si lasa PC-ul sa lucreze.Eu sunt f. multumit!
Bună! Ai rezolvat în vreun fel? Aceiași problemă o am și eu. Am doar C:, 500 Gb, liberi vreo 320, când dau micșorare imi dă disponibili doar 3 Gb. Am făcut defragmentare și la fel îmi dă.
Mă poate ajuta cineva?
mi-a instalat cineva windowsul si mi-a gresit partitiile . la C am 131 GBsi la D am doar 18…merge sa sterg din C sau sa maresc D ? cum sa procedez ?
pot sa il folosesc ca sa mut din D in C cativa Gb?
da, poti
nu pot da extend volume la partitia C,de ce?
ai sters inainte alta partitie ?
Am citit nenumarate postari despre marirea partitiei C .. nimeni nu a zis ceva concret cum se poate mari . Adica Sa iei 10 Gb din partitia D si sa ii pui in partitia C. Cu EASEUS va anunt ca NU MERGE !!!! nici din obtiunile de windows de la start … etc etc NU MERGE !!! asa ca nu va mai dati destepti ca sunteti ca ceaiu toti . Pana nu o sa veniti cu ceva concret nu va mai dati tari si mari in calculatoare .
Inteleg ca esti frustrat si-mi pare rau ca tine. Bun venit in ceasca… daca noi suntem ca „ceaiu’ „, presupun ca si tu esti odata ce n-ai reusit. Acum, lasand gluma la o parte spune-mi ce spatiu liber ai in C, si cat ai in D; daca vrei sa te ajut sa rezolvi problema… logic.
Am 500 GB in C , O SINGURA PARTITIE , VREAU SA AM IN C 200 GB SI RESTUL PANA LA 500 IN D ! CUM PROCEDEZ ?
Cel mai simplu prin reinstalarea de la zero a sistemului de operare.
Mai complicat putin prin redimensionarea partitiei C cu un program de partitionare, exemplu Easeus.
Apropo, pentru a putea mari partitia folosind metoda descrisa in acest articol, trebuie sa golesti si sa stergi partitia de pe care vei „imprumuta spatiu”. Creezi partitia din nou partitia stearsa dupa alocarea spatiului necesar pe partitia C.
As vrea sa stiu daca trebuie sai dau restart?
Am dat extend ca aveam 2 gb ramasi pe acolo , si apoi am vrut sa mai iau din C sa bag tot in aceeasi partitite , adica D , dar acum nu mai apare extended , ma pote ajuta cineva va rog frumos?
Salut ! Eu am inteles metoda, si e foarte utila, dar problema la mine e ca „acest administrator care analizeaza spatiul disponibil” e cam zgarcit. In C am 53GB liberi, dar el imi da doar 94mb amarati. Deci, ce-i fac zgarcitului asta ?
Defragmentează partiția C înainte de a modifica mărimea acesteia.
La windows 8.1 nu functioneaza metoda asta descrisa mai sus si nici un program de Partition magic nu este compatibil . ! La Windows 8.1 o data la inceput se face partitia si asa ramane , nu se mai poate interveni !
Incearca si Easeus Partition Master.
Salut.Poti sa imi dai un tutorial sau sa imi explici cum fac sa dau Expand Volume la folderul C deaoarece eu am dat Strink din D 30 de gb si cand incerc sa dau Expand Volume la C nu e(nu ma lasa sa dau) ai vreo idee?
Salut.
Pentru asemenea operatiuni iti recomand un soft separat de partitionare.
cum procedez pentru a mari partitia C unde mai am liber 10MB si nu mai pot instala un alt program de marire a partitiei C
Care este marimea partitiei C?
Ce sistem de operare utilizezi?
Poti utiliza un program de partitionare ca Easeus Partition Master pentru asemenea operatiuni sau Acronis Disk Director.
Eu totusi fiind de parere ca tot poti salva din spatiul ocupat atat prin programe speciale ca si Clean Master cat si CCleaner ori managere avansate ca Disk Boss despre care daca ai curiozitatea sa citesti ai sa aflii ca este printre programele necesare in asemenea cazuri,un altul fiind si WinDirStat.
Succes!
In cazul in care nu te descurci te pot asista prin Team Viewer daca doresti!
Salut. Eu vreau sa mai micsorez partitia C, unde am Windowsul (8.1) si sa maresc partitia D, dar nu ma lasa. Am dat shrink in C la 200 GB, dar cand dau click dreapta pe D, optiunea de extend nu e valabila. Memoria nealocata ma lasa doar sa o aloc inapoi pentru C. Ai vreo solutie, ceva? (Ar fi perfect daca ar fi ceva din el, fara sa necesite instalarea unei alte aplicatii).
Salut.
Nu cred ca este posibil sa faci ceea ce doresti fara un soft de partitionare separat.
Recomandarea pentru softul necesar o ai pe cuvantul partitionare.
salut.ma poate ajuta cineva?am in C doar 30 gb…am avut o partitie de 50gb,am sters-o cu Easeus dar nu pot aloca spatiul liber in C…daca poate cineva sa ma ajute prin Team Viewer…
Comentariu editat!
Adresele personale au fost editate din motive de siguranta.
Salut.
Ai incercat si imbinarea celor doua partitii?
Nu este recomandat ce vrei sa faci,asemenea modificarii fiind necesare sa fie efectuate inca de la instalarea sistemului de operare.
Am un laptop care a fost prost partitionat de la inceput ,C-ul are 20Gb(acum avand liber doar 600Mb) si D-ul care are 55Gb din care 53Gb sunt liberi.Va rog sa imi spuneti cum ar trebui sa procedez ca sa maresc C-ul la 60Gb si restul de 15 sa ramana pentru D.
Doleanta mea este sa nu pierd deloc date,daca se poate sa ma ajutati si pe mine ca sunt mai profan in acest domeniu si cu o varsta mai inaintata.
Am uitat sa mentionez mai sus ca am windows 7 ca sistem de operare.
Comentariu editat!
Buna seara stimate domn.
Nici o problema,daca nu aveti cunostinte in domeniu,nimeni nu s-a nascut invatat,toti fiind pasionati de cu totul si cu totul alte domenii,avand abilitati si competente diferite,lucruri perfect normale.
In prima faza pentru aceasta operatiune de marire a unei partitii va recomand un program special pentru asemenea operatiuni numit EaseUS Partition Master ce il puteti descarca de aici,tutorial de utilizare avand aici.
Recomandarea mea fiind sa utilizati optiunea Merge partition,functie ce imbina doua partitii in una singura.
Nu ati precizat ce sistem de operare aveti instalat momentan,suspiciunea mea in cazul de fata fiind faptul ca rulati Windows XP,cei 20 GB fiind suficienti,existand numeroase metode de recuperare ale spatiului pierdut,lasandu-va putin mai jos cateva link-uri utile,dupa cum urmeaza:
Clean Master for PC: programul de curățare a temporarelor pe lângă care CCleaner e „doar un pistol cu apă”
DrivePurge curăță fișierele temporare mai bine decât CCleaner
Special Mentenanţă PC: Curăţă Windows-ul de fișierele temporare, cu CCleaner
De ce dă erori calculatorul și cum poți înlătura cauzele
Va pun la dispozitie si doua instrumente utile in vizualizarea,recuperarea spatiului pierdut:
WizTree
WinDirStat
In cazul in care nu va descurcati,postati din nou un comentariu in cadrul acestui articol si vom cauta impreuna o solutie la problema dumneavoastra,incercand sa va pun la dispozitie toata documentatia necesara.
Recomandarea mea este sa va rupeti din timpul dvs. 2-4 minute pentru a va face un cont aici,o sectiune destinata problemelor de acest gen utilizatorii actuali fiind bucurosi sa va asiste in problemele intampinate.
Va urez succes si va astept cu noi informatii asupra progresului si eventualelor dificultati intalnite.
O seara placuta in continuare va doresc!
Buna dragilor, Nu imi apare butonul Shrink Volume, ce trebuie sa fac
Salut.
Utilizeaza un program de partitionare gen Easeus Partition Master.
Succes!