Oricine își dorește o viteză de Internet cât mai mare. În primul rând, aceasta depinde de ISP-ul fiecăruia (Internet Service Provider), adică ce ne oferă firma la care suntem abonați. În al doilea rând depinde și de serverul DNS (Domain Name System). Un server DNS dispune de o adresă IP publică, și conține o bază de date de nume de rețea și adrese pentru gazde pe Internet. În funcție de locația fiecăruia față de cel mai apropiat server DNS, se poate crește viteza de navigare (răspuns) pe Internet. DNS Jumper ne poate rezolva schimbarea automată a DNS-ului, nemaifiind nevoie să introducem manual adresa IP a serverului DNS dorit. Mai mult, poate realiza o analiză a vitezei DNS-urilor din baza de date, afișând timpul respectiv, oferindu-ne opțiunea de al aplica automat.
Programul este portabil, nu necesită instalare, cu interfață intuitivă, astfel încât poate fi utilizat și de un utilizator începător. La prima rulare trebuie să selectăm adaptorul de rețea din lista Select Network Card. Dacă programul nu recunoaște adaptorul de rețea, selectați All Network Cards.
Apoi, dacă dorim, putem opta pentru ștergerea DNS, prin apăsarea butonului Flush DNS. Dacă doriți să vă conectați la un server DNS preferat, aveți această posibilitate prin alegerea respectivului server DNS din lista Choose a free DNS Service. Dispune de o listă cu 32 de servere DNS. După alegerea făcută, apăsați butonul Apply DNS din partea stângă, schimbând automat setările IPv4.
Altă posibilitate este de a afla timpul de răspuns cel mai scurt al serverelor DNS din listă. Pentru aceasta, în partea stângă, apăsați butonul Fastest DNS. Programul va analiza timpii de răspuns pentru fiecare server DNS, oferindu-ne alegerea optimă pentru locația noastră. Bineînțeles, cel mai rapid server DNS va fi cel al ISP-ului fiecăruia, fiind cel mai apropiat. Rămâne să dăm clic pe Apply DNS Servers. Pentru orice servere DNS putem testa manual timpul de răspuns, atât serverul primar, cât și cel secundar, prin clic pe cele două casete din partea inferioară. Timpul va fi redat în milisecunde. În cazul în care cunoașteți adresa IP a unui server DNS care nu este afișat în listă, o puteți adăuga cu butonul “+” din dreptul listei. Dați o denumire noului server DNS, apoi confirmați prin apăsarea butonului Add New DNS server.
DNS Jumper mai dispune de funcția de backup al setărilor DNS, lucru făcut automat la prima rulare a programului. În cazul că doriți să reveniți la setările anterioare, selectați Restore din lista cu serverele DNS. Backup-ul se poate face și manual după ce ați optat pentru setările preferate din butonul Backup din partea stângă.
DNS Jumper poate fi rulat în toate versiunile de Windows, atât pe 32-biți, cât și pe 64-biți. Testat pe Windows 8 64-biți.
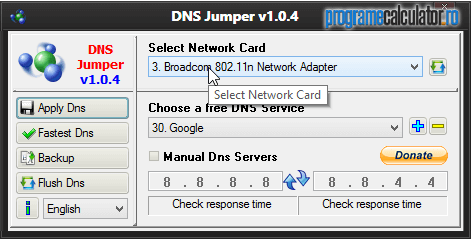
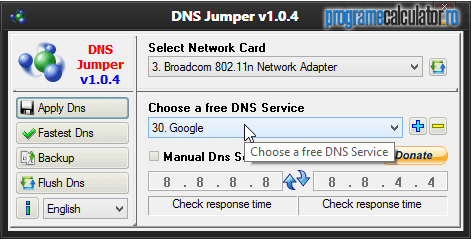
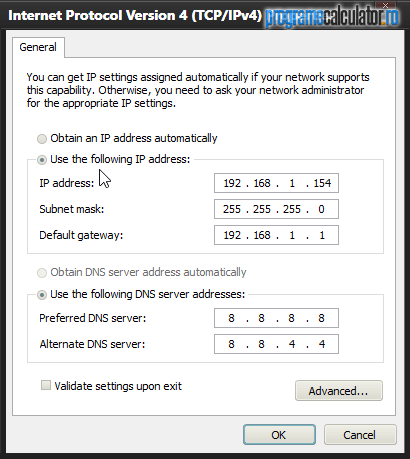
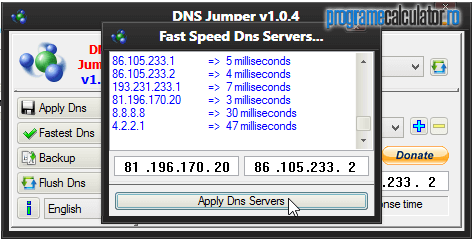
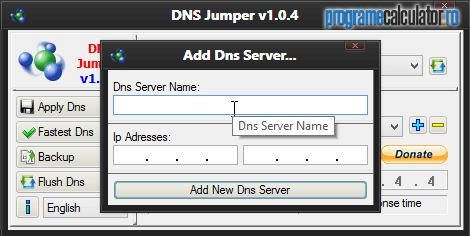
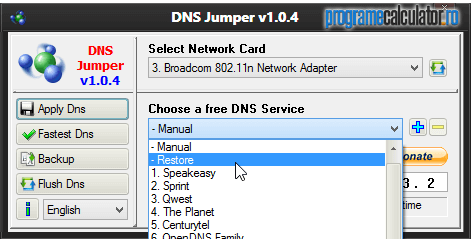
dns-urile se mai schimba?, trebuie sa-i dau mai des cautare?sa fixez dns-urile? alea mai rapide sa ramana setate ma refer…?? si daca da..c-am la cat timp?
Nu este un timp prestabilit pentru schimbarea DNS. Când simți că navigarea pe net este mai greoaie, poți afla cel mai rapid răspuns al unui DNS, îl aplici, și gata.
mersi pentru raspuns, am o intrebare , de ce nu gasesc ,,windows to go”in panoul de control am vazut de curand un tutorial cum pot instala windows 8 pe usb si nu gasesc nici cum ,,windows to go” stii cumva de ce nu am ? am windows 8 pro cu licenta….
Caracteristica Win To Go este prezentă doar în versiunea Enterprise a Windows 8. Poți face un backup la Pro, instalezi Enterprise pe HDD, pui Windows pe stick cu funcția Win To Go, apoi restaurezi versiunea Pro, licențiată.
Pentru optimizarea vitezei se poate folosi „NameBench” de aici https://code.google.com/p/namebench/. Este o versiune portabila si nu necesita nici un fel de nstalare. Impreuna cu „DNS Jumper” se pot face configuratii diferite, de exemplu in cazul utilizarii unui laptop.