Cu toții știm că după dezinstalarea unui program, în urma acestuia rămân fișiere de care nu mai este nevoie, dar și chei orfane în Windows Registry. Toate acestea, deși nu întotdeauna, pot îngreuna funcționarea sistemului de operare și, implicit, a programelor din computer.
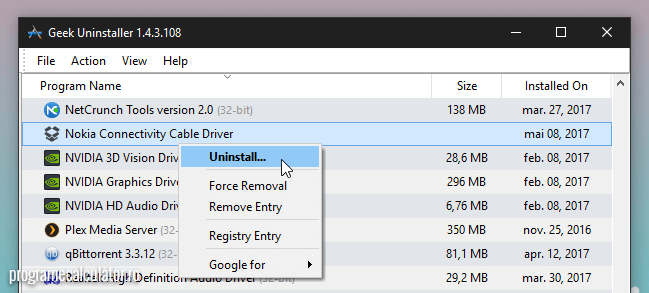
Pentru eliminarea respectivelor resturi se recomandă efectuarea tuturor dezinstalărilor prin intermediul unui dezinstalator specializat cum ar fi Geek Uninstaller sau Revo Uninstaller, pentru a da două nume de astfel de soluții software ce-mi vin acum în minte.
Haideți să vedem cum se efectuează corect o dezinstalare, adică una de pe urma căruia să nu rămână în hard disk-ul computerului niciun fișier care aparținea programului dezinstalat și de care nu mai este nevoie.
Dezinstalarea unui program cu Geek Uninstaller
După deschiderea Geek Uninstaller, așteptați ca acesta să scaneze sistemul și să identifice toate programele instalate. Le va afișa sub forma unei liste când a terminat. Faceți click dreapta pe numele programului pe care doriți să-l dezinstalați, apoi alegeți Uninstall.
Geek Uninstaller va invoca asistentul de dezinstalare și va dezinstala programul. Dacă nu vor fi identificate resturi, acesta va afișa mesajul „No leftover traces found”:
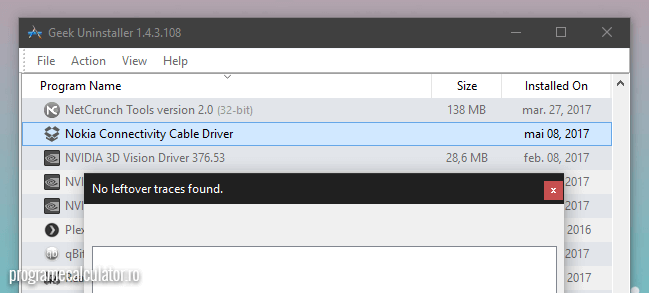
Dacă în urma programului dezinstalat au rămas fișiere și chei orfane în Windows Registry, Geek Uninstaller va afișa mesajul „Some leftover traces found”, iar sub acesta va lista fiecare dintre resturile pe care le-a detectat și de care nu mai este nevoie:
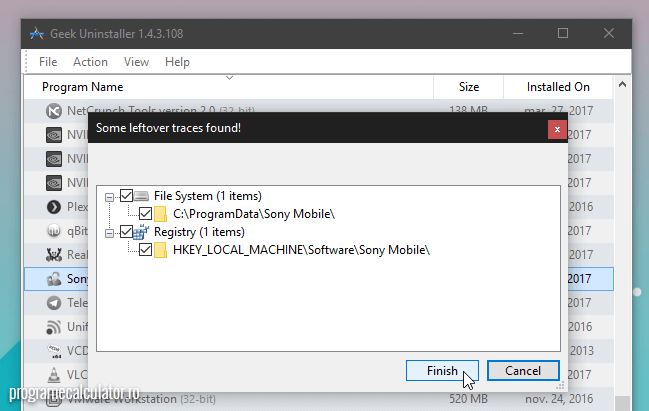
Tot ce aveți de făcut este să lăsați bifate casetele fiecărui element afișat de Geek Uninstaller, apoi să apăsați butonul Finish pentru ca acestea să fie eliminate. Dacă va fi necesar, vi se va cere să reporniți computerul pentru eliminarea fișierelor blocate, caz în care va fi suficient să vă conformați pentru ca sistemul să fie curățat.
Geek Uninstaller are rolul de a curăța urmele programelor dezinstalate astfel încât acestea să nu ocupe inutil spațiu pe hard disk sau, mai rău, să diminueze performanțele sistemului, a nu se înțelege că e genul care va șterge urmele folosirii, în sensul că nu va mai afla nimeni ce ați făcut cu respectivul program cât a fost instalat. E cu totul altceva.
Pentru a-l folosi, este suficient să dispuneți de un PC cu Windows 7 sau o versiune mai nouă, de 32 sau 64 de biți. Îl puteți descărca de aici, loc în care îl veți găsi și în versiune ce nu va trebui instalată, ci doar dezarhivată și folosită.
multumesc ptr tutorial
personal foloseam Your Uninstaller! PRO 2010 pentru ca la acest program nu trebuie sa selectezi fisierele temporare care trebuiesc sa fie sterse
in tutorialul prezentat observ ca nu trebuiesc selectate doar fisierele temporare cu denumire ingrosata ci…”select all” si delete
daca e asa sigur ca voi folosi in viitor revo uninstaler ptr ca e un soft gratuit
asa sa fie?
select all si delete all?
ar fi mai simplu
multumesc
Revo Uninstaller niciodata nu o sa-ti propuna sa stergi vre-un fisier de care sistemul de operare ar putea avea nevoie sau una din celelalte aplicatii instalate. In concluzie, raspunsul e „Da”, intotdeauna selectezi si stergi tot ceea ce-ti propune acesta.
multumesc mult pentru raspunsul promt
datorita acestei specificatii voi folosi pe viitor doar revo uninstaler
…pentru ca este indispensabil si pentru ca este free
multumesc din nou
revounistaler folosesc de mai mult timp dar ce am vazut aici e catastrofa pentru calculator ca daca stergi tot inseamna ca calculatorul tau nu va mai poni ca nu va avea cu ce, dar e si normal sa fie asa odata ce si scrie acolo sus ca aveti grija si faceti cu mare atentie si anume bifati pentu sters doar itemurile care sunt ingrosate asa ca acest videotutorial e facut sa te lase fara tot in calculator mai precis doar cu carcasa si componenetele PC-ului.Cred ca ai facut i eroare foarte mare si ar fi bine sa remediezi problema pana nu se vor trezi o multime de incepatori in IT
Ai spus niste tampenii Rocky7882 pe care numai tu le crezi. Daca esti atent iti spune sa fii atent ce selectezi si mai apoi scrie clar „Doar itemurile bifate, scrise ingrosat si subitemurile lor vor fi sterse!” Ce inseamna asta ? Ca tu apesi pe „Selecteaza Tot” apoi pe „Sterge” si Revo Uninstaller va sterge „DOARA ITEMURILE SCRISE INGROSAT SI SUBITEMURILE LOR”. Daca ar fi asa cum spui tu, dupa dezinstalarea unei aplicatii ai sterge toata ruta inclusiv „HKEY_CURRENT_USER”. Ia fa tu o proba si infirma-mi ceea ce spun daca ai cum. Demonstreaza-mi ca ti-a sters tot sio ca „ai ramas doar cu carcasa”.
Functia „Selecteaza tot” este pentru ca tu, eu si ceilalti muritori de rand sa numergem sa bifam toate itremurile ce vor fi sterse. Fara indoiala, in cazul aplicatiilor care apartin unor pachete ce folosesc unele intrari comune in registru (de exemplu office, adobe creative suite), puteai intampina probleme daca foloseai o versiune anterioara a Revo Uninstaller. In cazul de fata, am CONFIRMAREA FABRICANTULUI, chiar nu avem de ce sa ne facem griji.
Repet: Apasam pe „Selecteaza Tot”, pe „Sterge” si Revo va sterge, asa cum spune el insusi „Doar Itemurile scrise ingrosat”.
Foarte bun tutorialul, stiu si eu programul dar nu il folosesc. Imi plac wallpaper-urile pe care le ai in tutoriale – de unde le iei? Imi place si melodia, cum se numeste?
Buna ziua. Vad ca sint comentarii doar din 2010. Sper sa vedeti acest mesaj.
Eu folosesc Revo si merge perfect. Azi insa, incercind sa dezinstalez un program care nu a mers pina la sfirsit, mi-au ramas multe fisiere .dll . Nu pot fi sterse. Am incercat si cu unlocker (desi trebuie sa o fac unul cite unul). Nu se poate nici asa. Imi ocupa mult loc. Cum le sterg? Multumesc
Testeaza si IObit Uninstaller ori Geek Uninstaller.