Pentru a ne asigura că temperatura procesorului se află în parametri normali, adică fără să depășească valorile maxime recomandate de către fabricantul acestei componente deosebit de importante a calculatorului, monitorizarea, sau cel puțin verificarea periodică a acesteia, sunt importante pentru a evita daune provocate de supraîncălzire.
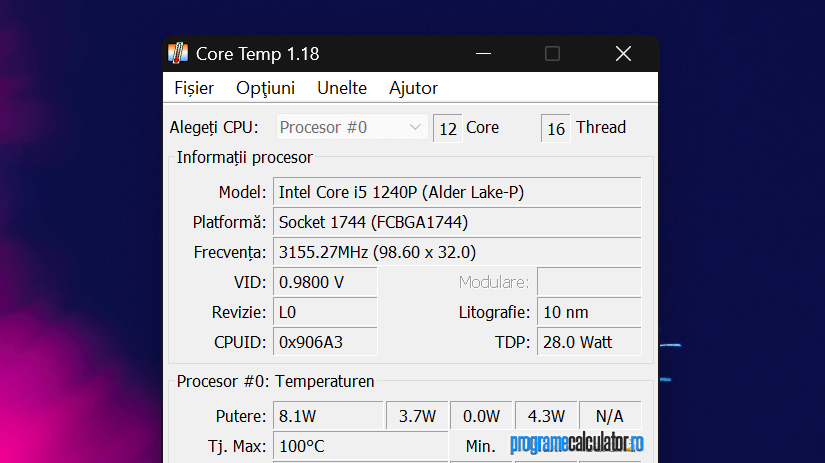
Monitorizarea temperaturii procesorului se poate face foarte ușor datorită senzorilor montați pe placa de bază a computerului, din BIOS sau cu ajutorul programelor capabile să citească și interpreteze informațiile transmise de aceștia.
Un astfel de program este și Core Temp, cel despre care vă vom vorbi pe scurt, în continuare.
După instalarea programului, procedură pe durata căreia vi se va oferi posibilitatea de instalare a pachetelor lingvistice adiționale (menționăm că versiunea actuală nu include în respectivelor pachete și limba română), acesta se va deschide și va afișa, după cum poate fi observat și în imaginea de mai sus, diverse informații despre procesorul montat în computer, printre care:
-
- Cores (numărul de nuclee fizice ale procesorului).
- Threads (numărul firelor de execuție ce pot procesa date simultan)
- Model (modelul procesorului
- Platform (socket-ul procesorului, de exemplu 775, 1150, 1151, 2011-v3, AM1, AM3, etc).
- Frequency (frecvența / puterea de calcul a procesorului).
- VID (voltajul implicit al procesorului)
- Tj. Max (temperatura maximă admisă a procesorului; dacă aceasta este depășită, puterea de calcul a procesorului este limitată pentru a evita daune fizice).
- Power (consumul de energie electrică al procesorului)
- Core# (temperatura nucleului identificat de numărul care succede simbolul #)
- Min, Max (temperaturile minime și maxime ale nucleelor fizice ale procesorului).
- Load (nivelul actual de solicitare a nucleului fizic din dreptul căruia este afișat).
Cu alte cuvinte, folosind Core Temp putem afla temperatura procesorului calculatorului nostru, dar și alte informații utile pentru identificarea corectă a acestuia.
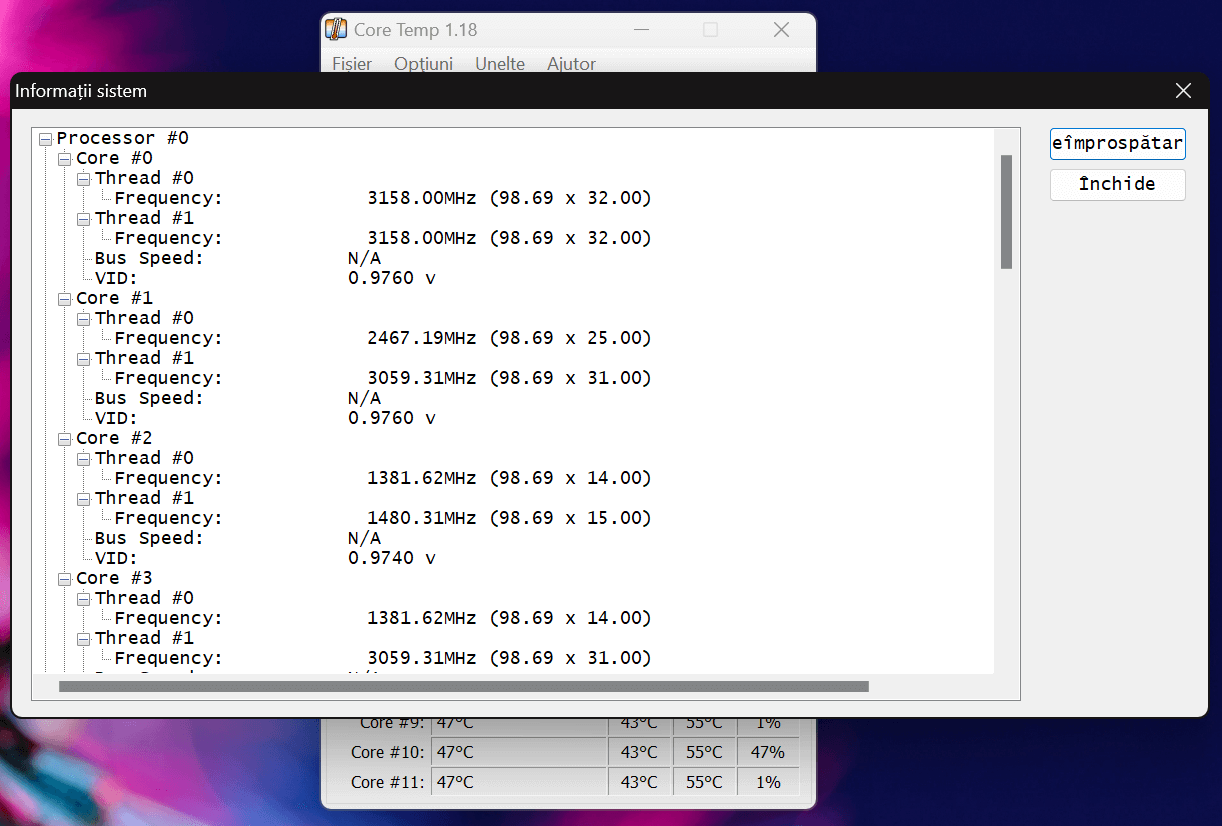
Cu ajutorul opțiunilor la care avem acces din interfața principală a acestuia, putem particulariza comportamentul programului și informațiile pe care le afișează, de exemplu. Iar dacă tot am adus vorba de particularizare, în panoul de configurare a programului, Settings, ni se oferă alte câteva posibilități pe care unii le pot considera interesante și binevenite.
Despre Core Temp merită, de asemenea, menționat faptul că este gratuit și poate fi descărcat ca atare de pe site-ul său oficial, dar și că poate fi utilizat în toate versiunile actuale ale sistemului de operare Windows.
Care este temperatura optimă de funcționare a procesorului
Ei bine, aceasta diferă de la un procesor la altul, de la un fabricant la altul, din acest motiv vă vom arăta cum puteți să le identificați pe cele optime pentru procesorul avut.
După ce ați aflat modelul procesorului, cu ajutorul Core Temp sau prin intermediul oricărui alt program asemănător, tastați-l în Google urmat de cuvântul specifications:
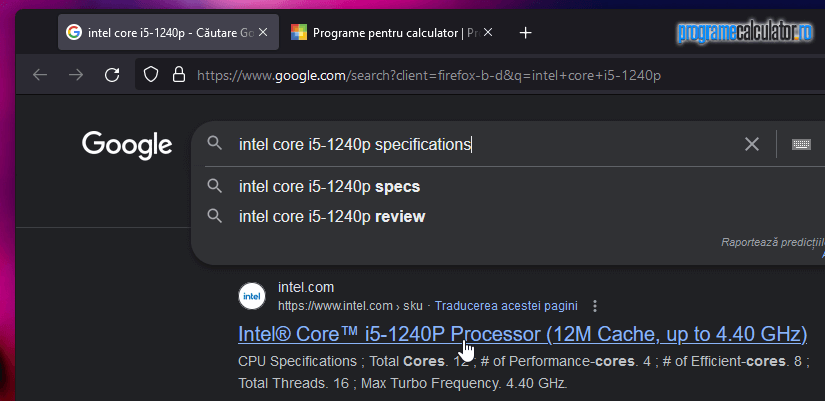
Dați click pe rezultatul a cărui site include numele procesorului în domeniu (Intel = intel.com; AMD = amd.com), apoi, în pagina de specificații a procesorului, căutați valorile TCASE ori TJUNCTION. În dreptul acesteia veți vedea temperatura maximă ce poate fi atinsă de către procesor.
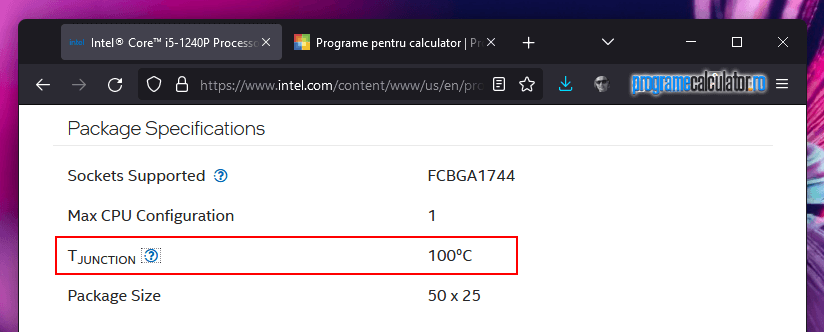
Cu alte cuvinte, având în computer montat acest procesor, ar trebui să fac tot posibilul pentru ca acesta să nu se apropie de 100°C. Pentru asta, periodic îi schimb pasta termoconductoare și curăț interiorul computerului de praf și scame care ar putea împiedica menținerea sub control a temperaturilor.
Curățarea de praf și scame a ventilatorului
Ventilatorul cooler-ului poate fi curățat cu o pensulă moale, o suflantă sau o pompă de aer. În cazul laptopurilor, unele dintre acestea, a căror capace au fost fixate cu șuruburi, pot fi desfăcute în scopul realizării unei curățări temeinice de praf.

Dacă veți folosi un spray de aer comprimat, o suflantă sau o pompă de aer în acest scop, nu permiteți ventilatorului cooler-ului să se învârtă, ci blocați-l cu ceva. Evitați, de asemenea, jeturile puternice, acestea putându-i fi dăunătoare.

S-ar putea ca doar eliminarea prafului și a scamelor care împiedică buna funcționare a ventilatorului să nu fie suficiente pentru a asigura o răcire optima a procesorului, ci să trebuiască înlocuită și pasta termoconductoare, operație pe care o voi descrie în continuare.
Înlocuirea pastei termoconductoare
De regulă, schimb pasta termoconductoare a computerelor mele la fiecare doi ani. Acesta asigură un contact perfect între procesor și cooler, facilitând astfel transferul energiei termice generată de tranzistorii procesorului.
Cu trecerea timpului, aceasta își pierde din calități, fiind nu doar recomandată, ci chiar necesară înlocuirea ei periodic. Un semn că aceasta și-a pierdut din calitățile de conductor al energiei termice îl observăm în timp ce folosim calculatorul: temperatura procesorului nu scade chiar dacă ventilatorul funcționează la parametri normali și a fost curățat de praf.

După cum puteți observa în fotografia de mai sus, făcută pastei termoconductoare a laptopului personal după aproape doi ani de utilizare zilnică, aceasta aproape s-a uscat. Înainte de aplicarea unui nou strat de „pastă termică”, aceasta va trebui curățată cu ajutorul unei lavete de micro-fibră sau bețișoare nazale umezite în soluție specială de curățat (ori alcool izopropilic).

După ce ați curățat procesorul și cooler-ul, Aplicați pasta termoconductoare în linie dreaptă pe centrul procesorului și montați cooler-ul. Puteți profita de ocazie pentru a curăța, cu ajutorul unei pensule moi, praful de pe celelalte componente, cum ar fi placa de bază, modulele de memorie RAM, radiator, etc.

Șuruburile de fixare a coolerului vor trebui strânse în X, puțin câte puțin, astfel încât pasta să fie distribuită uniform între suprafețele de contact. Nu strângeți foarte tare șuruburile, ați putea provoca daune ireparabile plăcii de bază sau procesorului.
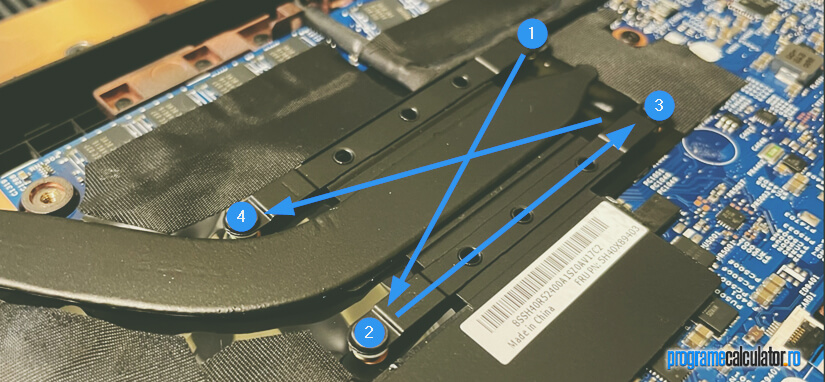
La achiziționarea pastei termoconductoare, deși ați putea fi tentați să credeți contrariul, alegeți una una ceramica sau cu particule de argint în componență, net superioare tuturor celorlalte și nu foarte costisitoare. Chiar dacă diferențele nu vor fi sesizate în primele zile ulterioare aplicării, acestea se vor simți odată cu trecerea timpului.
Bineînțeles, nu doar temperatura procesorului contează pentru obținerea unei performanțe cât mai bune, e bine să monitorizați și temperaturile celorlalte componente ale calculatorului, iar dacă observați că acestea depășesc valorile maxime recomandate de către proprii fabricanți, să luați în calcul curățarea cât mai urgentă a interiorului calculatorului, înlocuirea ventilatoarelor coolerelor, sau adăugarea altora mai puternice.
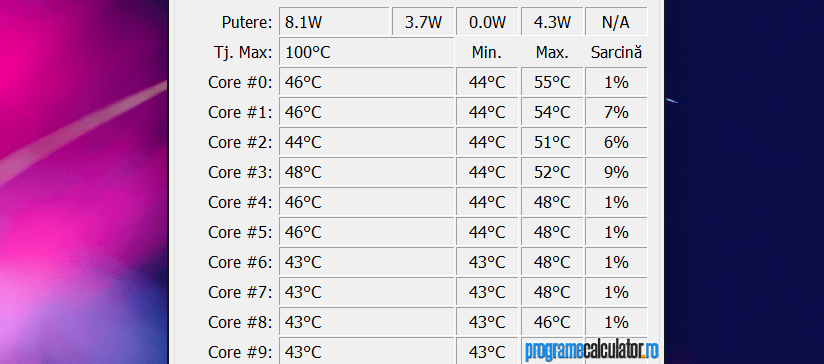
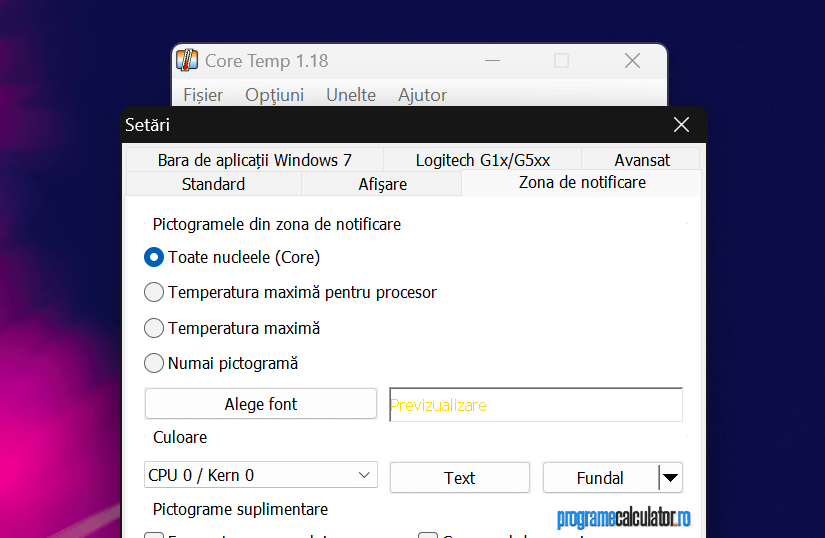

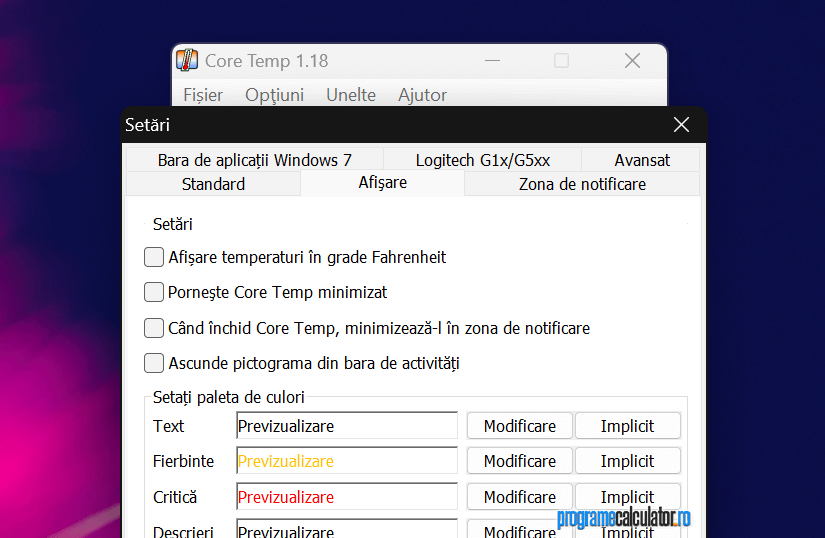

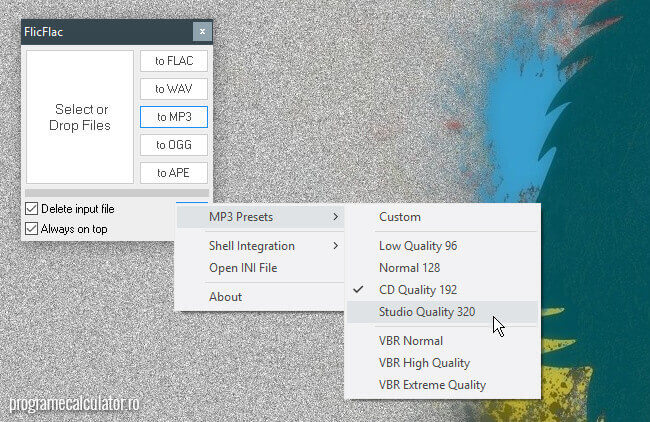
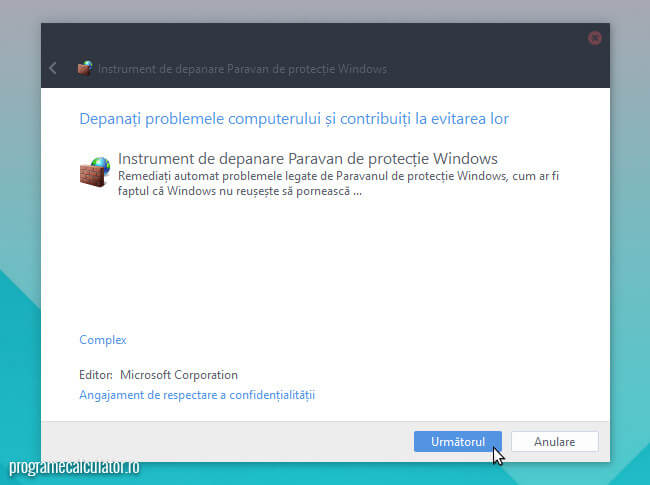
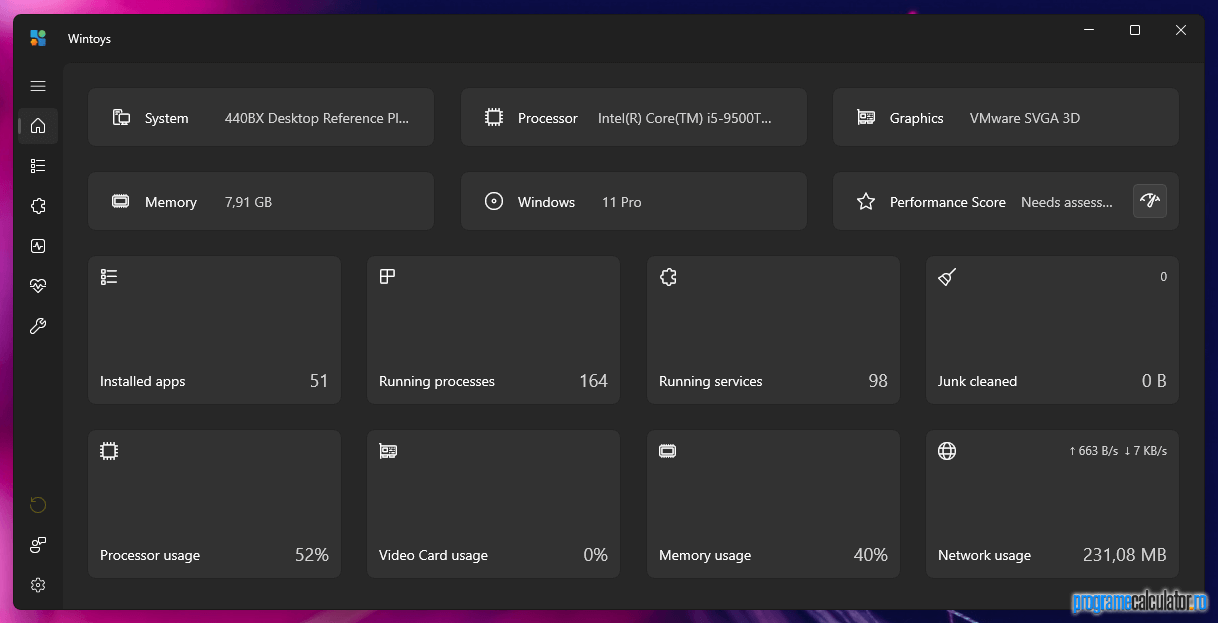
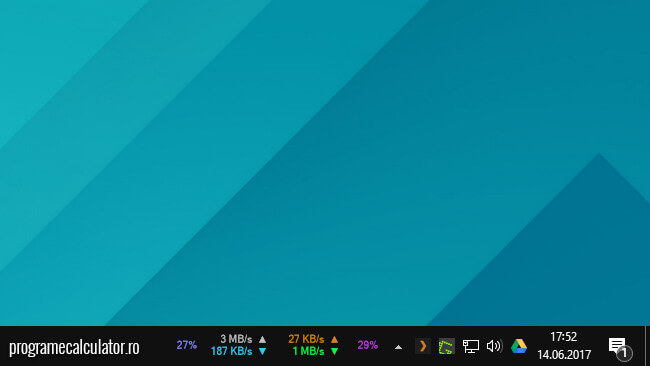
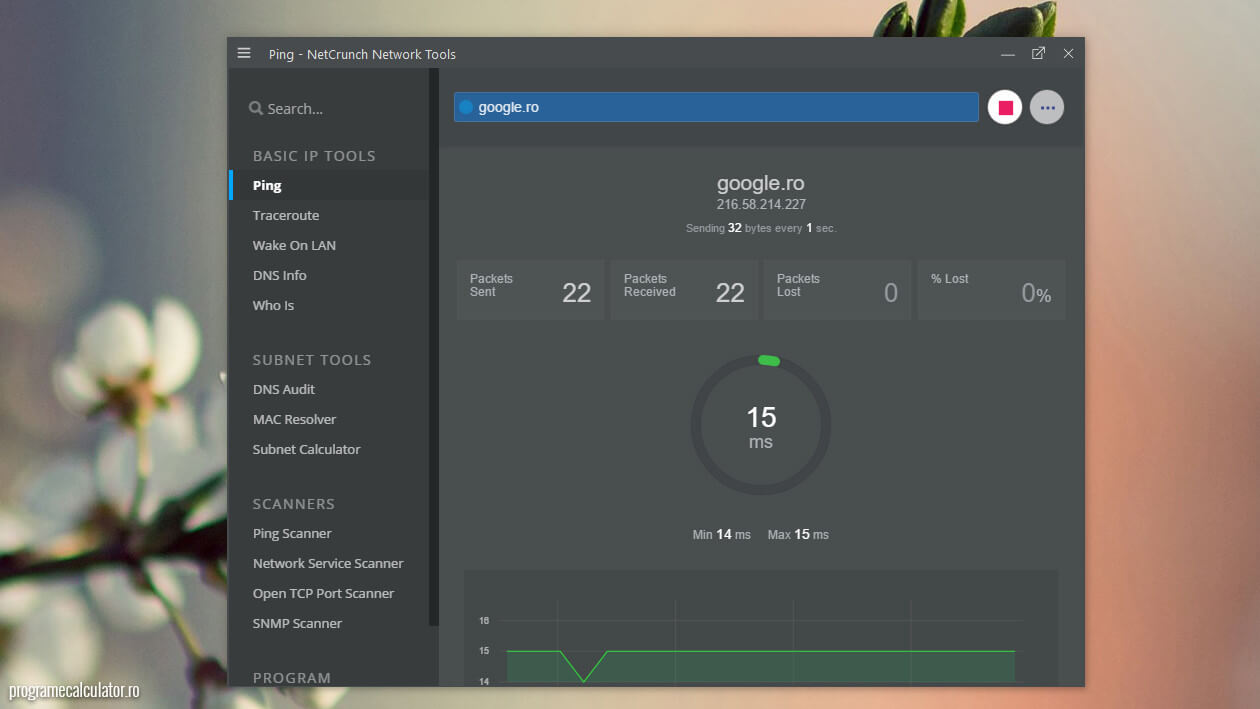
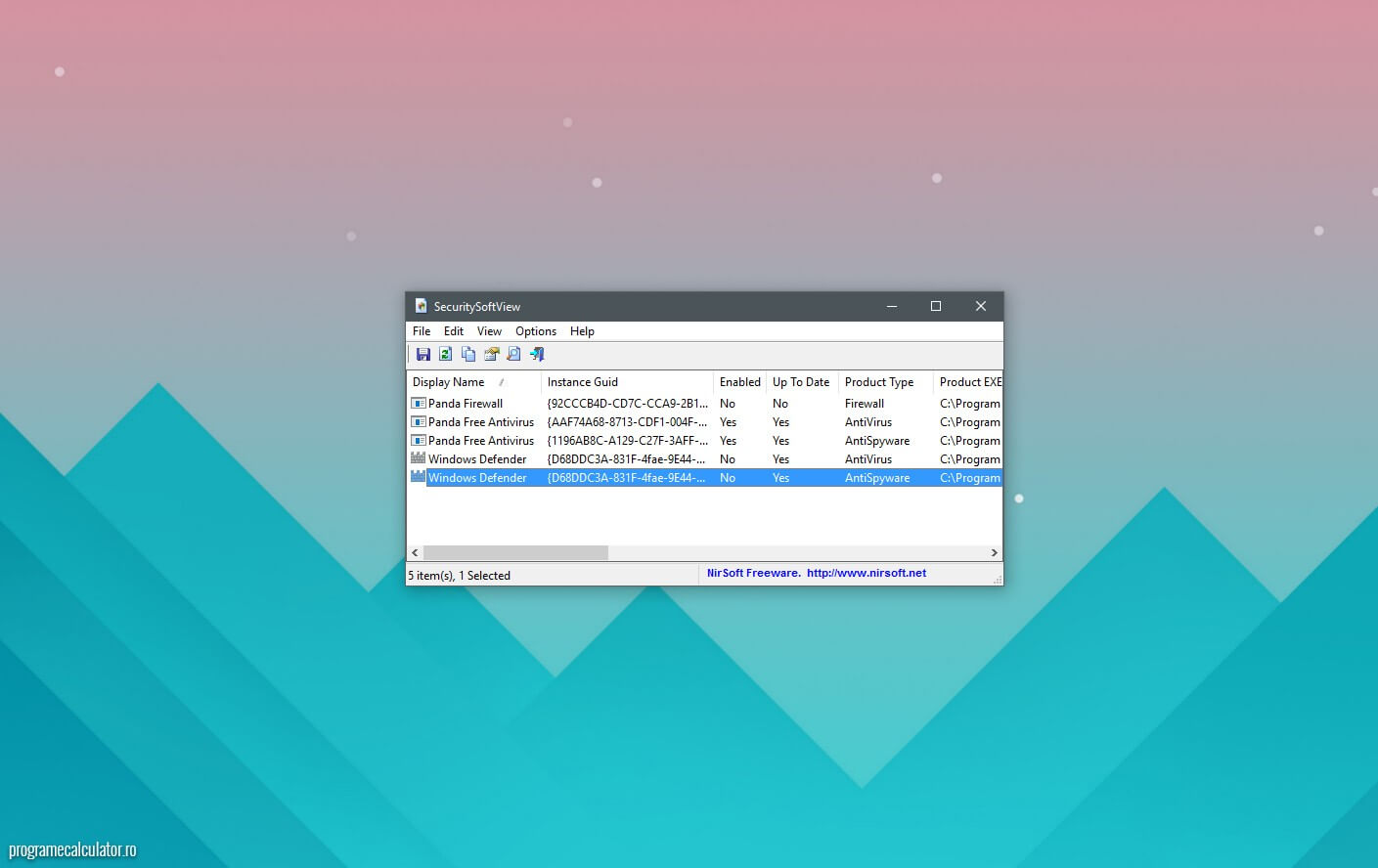
Linkul pentru download este invalid.
Acum revizez. Multumesc mult!
Gata! Am pus link-ul corect!
Linkul pentru download este invalid.
Acum revizez. Multumesc mult!
Gata! Am pus link-ul corect!
i fain programu
:O Ce procesor bun ai..! felicitari pentru tutorial!
Multumesc mult.
man cum descarcc programul de aflat temperatura procesorului
Dai click pe link-ul de download de la sfârșitul articolului, apoi pe cel din centrul paginii ce se va deschide; scrie mare acolo „Download: Core Temp 1.0 RC2”
Am temperatura 0 grade celsius ….ceva …cineva ….? :D
Greu de crezut că e temperatura reală. Ori ai o răcire extrem de eficientă, ori programul nu e compatibil cu procesorul tău :)
al meu are 79 grade celsius si arata min 77 si max 80 ce nu-i in regula?
Al meu e la 40, si min40-max40 :D
Eu am Core: 32C iar Min.30 si Max.41 pe un amd athlon x64 3200+
Bun program thx