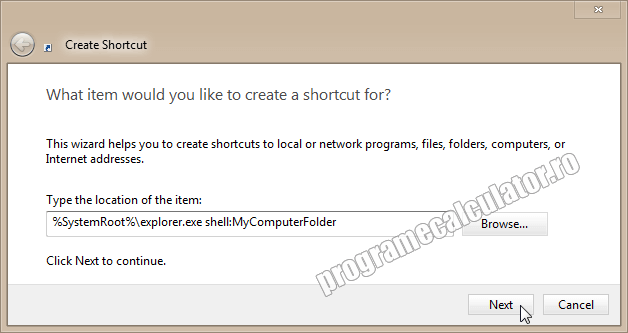Cum poți pune Recycle Bin pe Taskbar
Posibilitatea de a plasa pe Taskbar sortcut-uri este una din caracteristicile sistemului de operare Windows 7 pentru care mă bucur că există. De ce ? Datorită faptului că Taskbar-ul este mereu vizibil și în acest mod am acces rapid la aplicațiile ce le utilizez frecvent fără a părăsi fereastra activă.
Anumite fișiere, de care nu sunt sigur că vreau să mă descotorosesc pentru totdeauna (Shift+Del), prefer să le trimit în Recycle Bin și să le las acolo până când decid soarta lor. Da, de asta prefer să am pe Taskbar iconița cunoscutului coș de reciclare. Vrei și tu ? E foarte simplu:
Click-dreapta pe Desktop – New – Shortcut – În caseta „Type the location of the item” lipim:
[php]explorer.exe shell:RecycleBinFolder[/php]
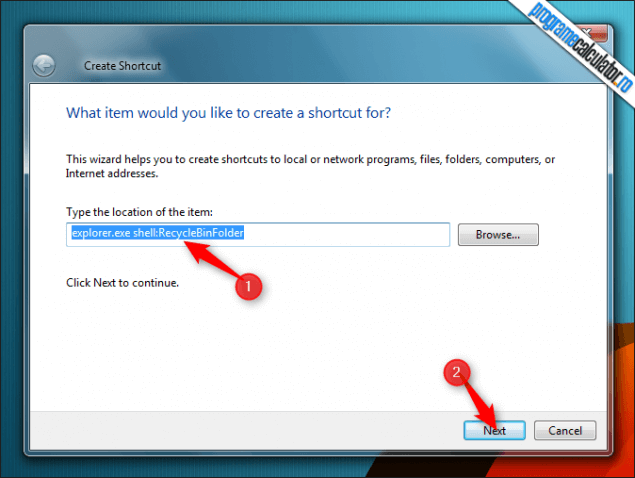 Click pe Next – Dăm un nume noului Shortcut (eu i-am dat numele „Recycle Bin), – click pe Finish.
Click pe Next – Dăm un nume noului Shortcut (eu i-am dat numele „Recycle Bin), – click pe Finish.
Click-drepta pe noul shortcut creat – Properties – Change Icon – În caseta „Look for icons în this file” lipim ruta:
 Totuși, prezența funcției AutoPlay nu presupune
Totuși, prezența funcției AutoPlay nu presupune 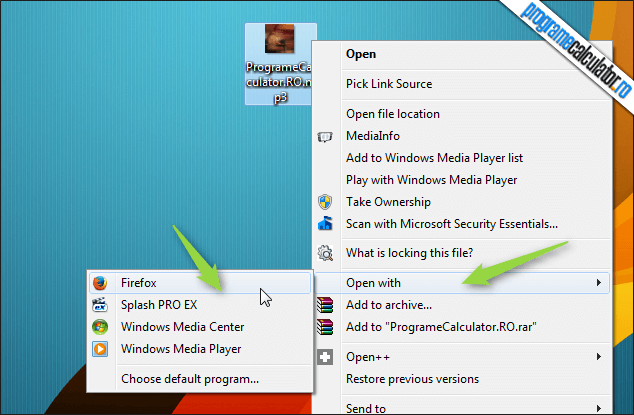 Deoarece prezența aplicatiei Firefox in acest caz este mai inutilă decât o frecție la piciorul de lemn am să o elimin din lista și pentru asta, în caseta RUN voi scrie Regedit apoi voi urma ruta:
Deoarece prezența aplicatiei Firefox in acest caz este mai inutilă decât o frecție la piciorul de lemn am să o elimin din lista și pentru asta, în caseta RUN voi scrie Regedit apoi voi urma ruta: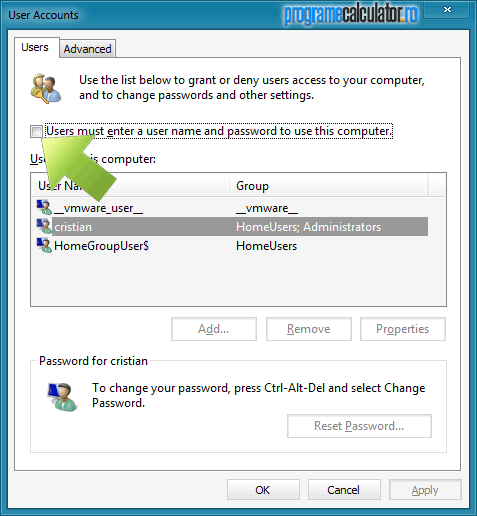 Opțiunea despre care iți vorbeam se numește „Users must enter a user name and password to use this computer„. Faci click pe Apply, OK și repornești PC-ul (proces indicat în totalitate de săgețile din imaginea de mai sus).
Opțiunea despre care iți vorbeam se numește „Users must enter a user name and password to use this computer„. Faci click pe Apply, OK și repornești PC-ul (proces indicat în totalitate de săgețile din imaginea de mai sus).