Cititorii cărora le-am promis că voi scrie un articol despre cum se configurează Windows Xp în scopul obținerii de la acesta a unei performanțe maxime, au acum dovada care le va demonstra „că nu i-am dus cu zăhărelul” și că în realitate le pregăteam ceva special; cum de altfel meritau!

Vom avea mult de lucru… Așa că înarmați-vă cu răbdare, pregătiți-vă o cană mare de cafea, îndepărtați tot ceea ce vă poate distrage atenția apoi încercați să vă așezați cât mai comod posibil. Sunteți gata ?!? Putem începe ?!? OK, să începem!
1. Dezinstalarea tuturor componentelor implicite, nefolositoare
Windows XP vine înarmat cu o serie componente pe care majoritatea utilizatorilor nu le-au folosit niciodată. Nu-i așa că e păcat ca o parte din prețioasele resurse ale calculatorului să fie consumate inutil, de către aplicații care nu ne sunt de nici un ajutor ? Păi vedeți… Haideți să dezinstalăm toate componentele pe care nu le folosim și stați liniștiți, dacă vreodată vom avea nevoie de ele, le vom putea reinstala!
- Pentru a dezinstala componentele Windows XP nefolositoare, accesăm Control Panel » Add or Remove Programs » Add/Remove Windows Components:
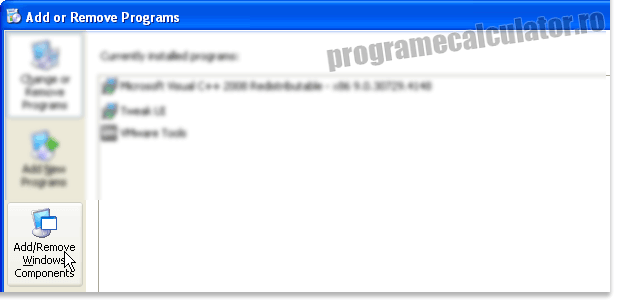
Având în fața noastră fereastra Windows Components Wizard, deselectăm casetele tuturor componentelor neutilizate, de care dorim să ne descotorosim.
În schimb, dacă dorim să păstrăm vreun element din Accessories and Utilities, o putem face cu ajutorul butonului Details…:
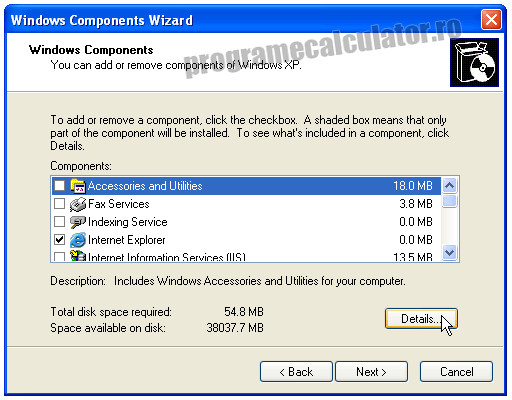
Acesta va deschide automat o nouă fereastră ce va cuprinde subcategoriile și/sau utilitarele ce aparțin celei selecționate:
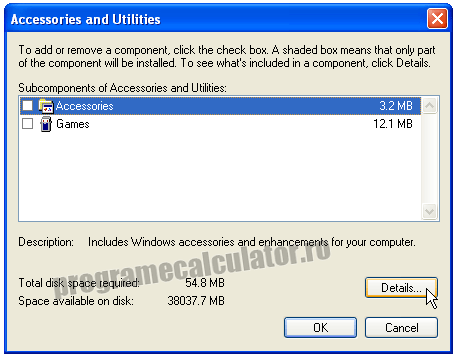
Și continuăm până când vom vedea lista componentelor; listă în care vom debifa casetele tuturor celor pe care nu le folosim:
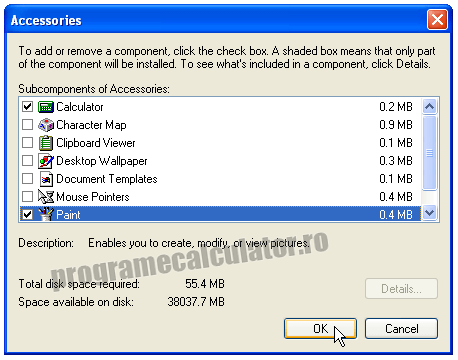
Când am terminat, dăm click pe OK pentru a reveni la fereastra anterioară. Facem același lucru pentru fiecare Categorie/Subcategorie în parte după care, odată reîntorși la Windows Component Wizard, vom apăsa butonul Next apoi vom urma instrucțiunile asistentului de dezinstalare:
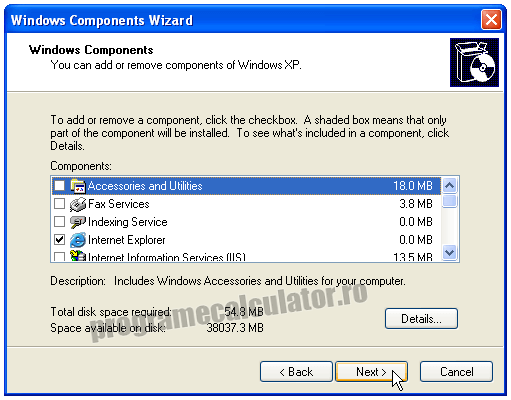
Dacă vă ajută la ceva, iată lista componentelor pe care eu le păstrez:
- Internet Explorer (din motive strict profesionale).
- Networking Services
- Update Root Certificates
Notă: Mai mult ca sigur, după dezinstalarea unora dintre componentele sistemului de operare, acesta ne va cere să repornim calculatorul. Vom face acest lucru apoi vom continua.
Tot la acest punct am mai putea adăuga că este recomandată dezinstalarea tuturor programelor / jocurilor pe care nu le utilizăm.
2. Serviciile Windows XP ce pot fi dezactivate
Ca și în cazul componentelor, există o serie de Servicii ale Windows XP care unui utilizator de rând nu îi sunt necesare. Dezactivarea acestora, va avea ca efect micșorarea consumului de resurse și a timpului în care sistemul de operare pornește / răspunde la comenzi.
Pentru a dezactiva serviciile dispensabile, vom deschide caseta Run:
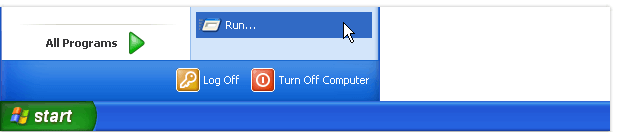
Și în aceasta vom introduce comanda „services.msc„, după care vom apăsa tasta Enter sau vom da click pe OK:
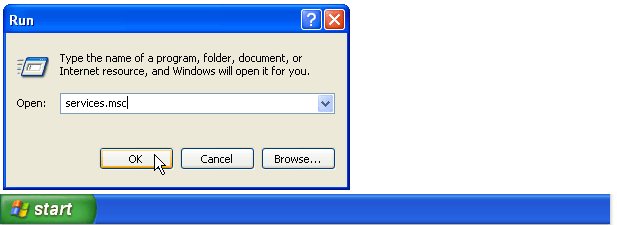
În fereastra care se va deschide, vom comuta pe modul Standard de vizualizare a serviciilor:
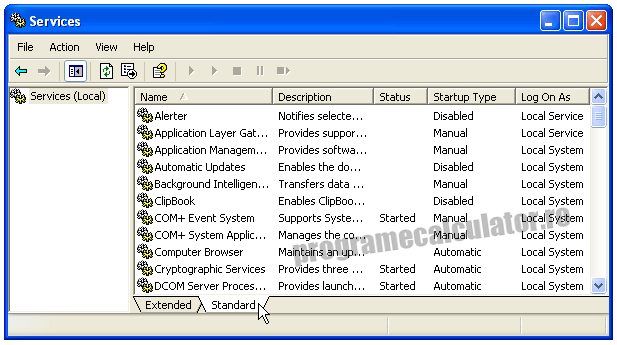
Serviciile de care nu avem nevoie, le vom pune pe modul Manual, pentru a evita neplăceri în cazul în care unul dintre acestea este vital funcționării sistemului de operare sau unuia dintre programele instalate în calculator.
Pentru dezactivarea unui serviciu, vom face dublu-click el apoi, la Startup type, vom opta pentru utilizarea pornirii manuale:
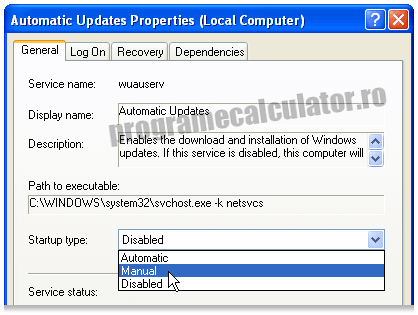
Un click pe Apply și altul pe OK vor fi mai mult decât suficiente pentru ca modificările să fie înregistrate și salvate. Repetăm acțiunea pentru fiecare dintre următoarele servicii:
- Alerter
- Computer Browser
- Fast User Switching Capability (dacă Windows e utilizat de pe un singur cont de utilizator)
- Indexing service
- Internet Connection Firewall/Internet Connection Sharing
- Messenger
- Remote Registry (dezactivat și din motive de securitate)
- Secondary Logon
- Server
- System Restore (dacă nu folosim System Restore)
- TCP/IP NetBIOS Helper Service
- Uninterruptible Power Supply
- Upload Manager
- Wireless Zero Configuration (dacă nu vă conectați la Internet prin Wireless)
3. Efectele vizuale ale Windows XP, la care putem renunța
Să nu ne ascundem după degete! Tuturor ne place ca Windows-ul să arata bine însă puțini știm că există o serie de efecte vizuale ce pot fi dezactivate fără a se simți vreo diferență. Pentru dezactivarea efectelor vizuale neimportante:
- Click-dreapta pe My Computer » Properties » Advanced » Performance:
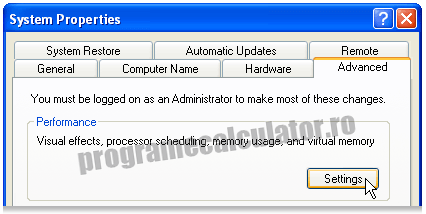
Ajunsi aici, dați click pe butonul Settings apoi, în fereastra Performance Options, mergeți la Visual Effects:
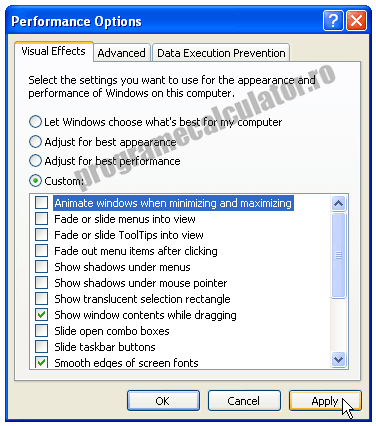
Vom păstra doar următoarele efecte:
- Show window contents while dragging.
- Smooth edges of screen fonts.
- Use common tasks in folders
- Use drop shadows on icon labels on the desktop.
- Use visual styles on windows and buttons.
Aveți încredere în mine! Nu se vor simți diferențe în ceea ce privește aspectul și oricum ar fi, le veți putea reactiva oricând doriți (în cazul în care nu sunteți mulțumiți de rezultatul obținut)!
Tot la capitolul „Efecte Vizuale” rămânem pentru mai dezactiva încă două caracteristici inutile din punctul meu de vedere. Uite despre ce este vorba:
- Click-dreapta pe Desktop » Properties » Appearance » Effects:
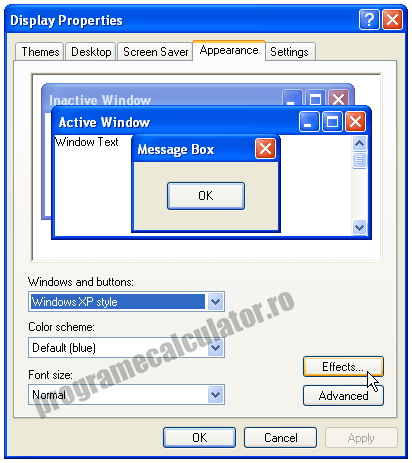
În fereastra Effects, optați pentru configurația vizibilă în captura de mai jos:
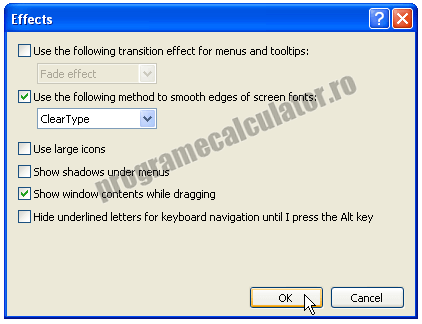
4. Mici reajustări ale Windows Explorer
Windows Explorer are și el un cuvânt de spus atunci când vine vorba de performanța generală a sistemului de operare Windows XP și drept urmare, îi vom dedica și lui un paragraf în conținutul acestui tutorial.
Pentru a reduce timpul în care Windows Explorer reacționează la comenzile primite, vom face următoarele:
- Windows Explorer » Tools » Folder Options:
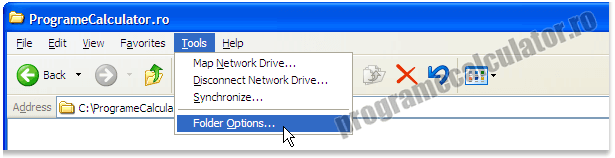
În fereastra Folder Options vom merge la View » Advanced Settings, unde vom deselecta următoarele casete:
- Automatically search for network folders & printers.
- Display file size information in folder tips.
- Display simple folder view in Explorer’s Folders list.
- Show encrypted or compressed NTFS files in color.
- Show pop-up description for folder and desktop icons.
- Use simple file sharing.
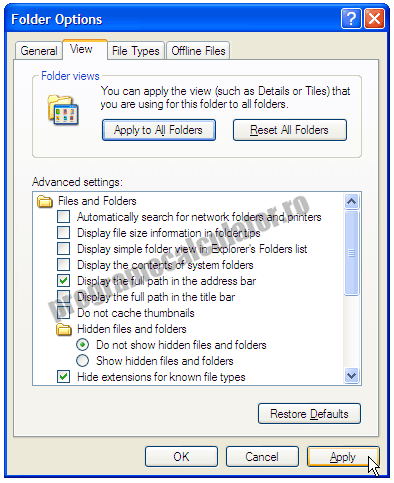
Apoi vom da click pe Apply pentru a salva modificările.
5. Sunetele inutile…
Nu ne folosește la nimic să auzim un „Tsc-Tsc” de fiecare dată când facem click pe ceva, cum de altfel nu ne este de nici un ajutor sunetul care ne avertizează că Windows a pornit. Chiar și așă, acestea consumă resurse care, într-un calculator modest din punct de vedere al hardware-ului, ar putea fi utilizate în scopuri mult mai importante. Haideți să le dezactivăm!
- Control Panel » Sounds and Audio Devices » Sounds:
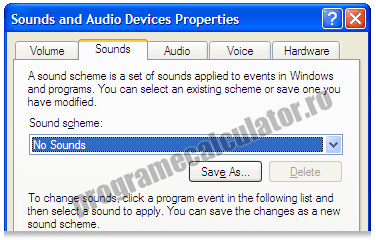
Iar aici vom selecta la Sound Scheme opțiunea No Sounds; logic, vom da click pe Apply apoi pe OK pentru ca noua configurație să fie salvată.
Apropo, nu cred că mai este necesar să repet „Click pe Apply apoi pe OK” la nesfârșit; se subânțelege. Așa că aceasta a fost ultima dată când am mai făcut-o…
6. Programele ce pornesc odată cu calculatorul
Am mai vorbit despre acest subiect până acum și în articole dedicate sistemului de operare Windows 7, iar datorită faptului că măsurile ce trebuiesc luate sunt identice în foarte mare parte, n-am să intru în detalii. În schimb, am să vă recomand să aruncați o privire peste articolul acesta.
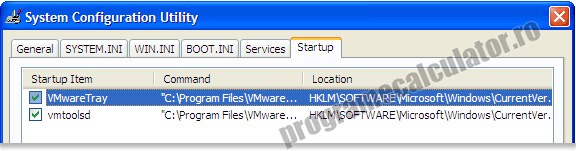
Repet: Chiar dacă în articolul spre care am făcut trimiterea este vorba despre Windows 7, mai puțin recomandările privind efectele vizuale, toate celelalte indicații vă sunt de prisos!
7. Memoria Virtuală
Configurarea corectă a modului în care este gestionată Memoria Virtuală ne poate aduce doar rezultate satisfăcătoare și în consecință, vă sfătuiesc să acordați o atenție sporită și parametrilor ce afectează această caracteristică a sistemelor de operare Windows.
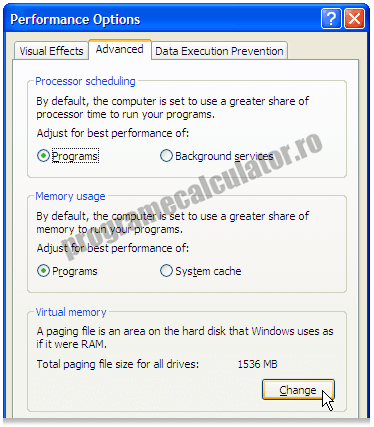
Fiindcă am mai vorbit despre acest subiect în articolul „Cum faci calculatorul mai rapid: memoria virtuala„, nu voi mai intra în amănunte în cazul de față.
Iată-ne în sfârșit ajunși la finalul celui mai dezvoltat articol de pe blog despre creșterea performanței sistemului de operare Windows XP.
E drept că ar mai fi fost de spus încă două-trei chestii mai puțin importante însă va trebui să le lăsăm pentru un nou articol. Nu de alta, dar e târziu… Bineînțeles, nu plec înainte de a vă aminti că aștept părerile voastre referitoare la acest tutorial!
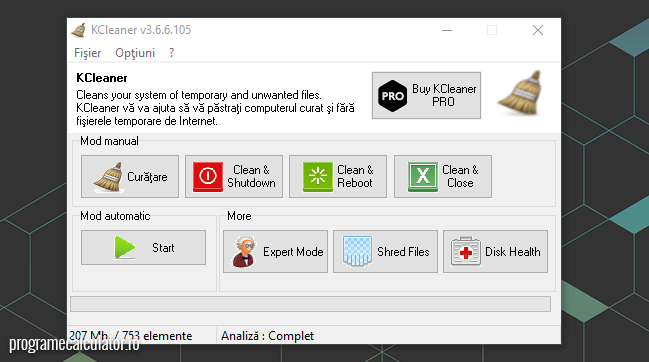
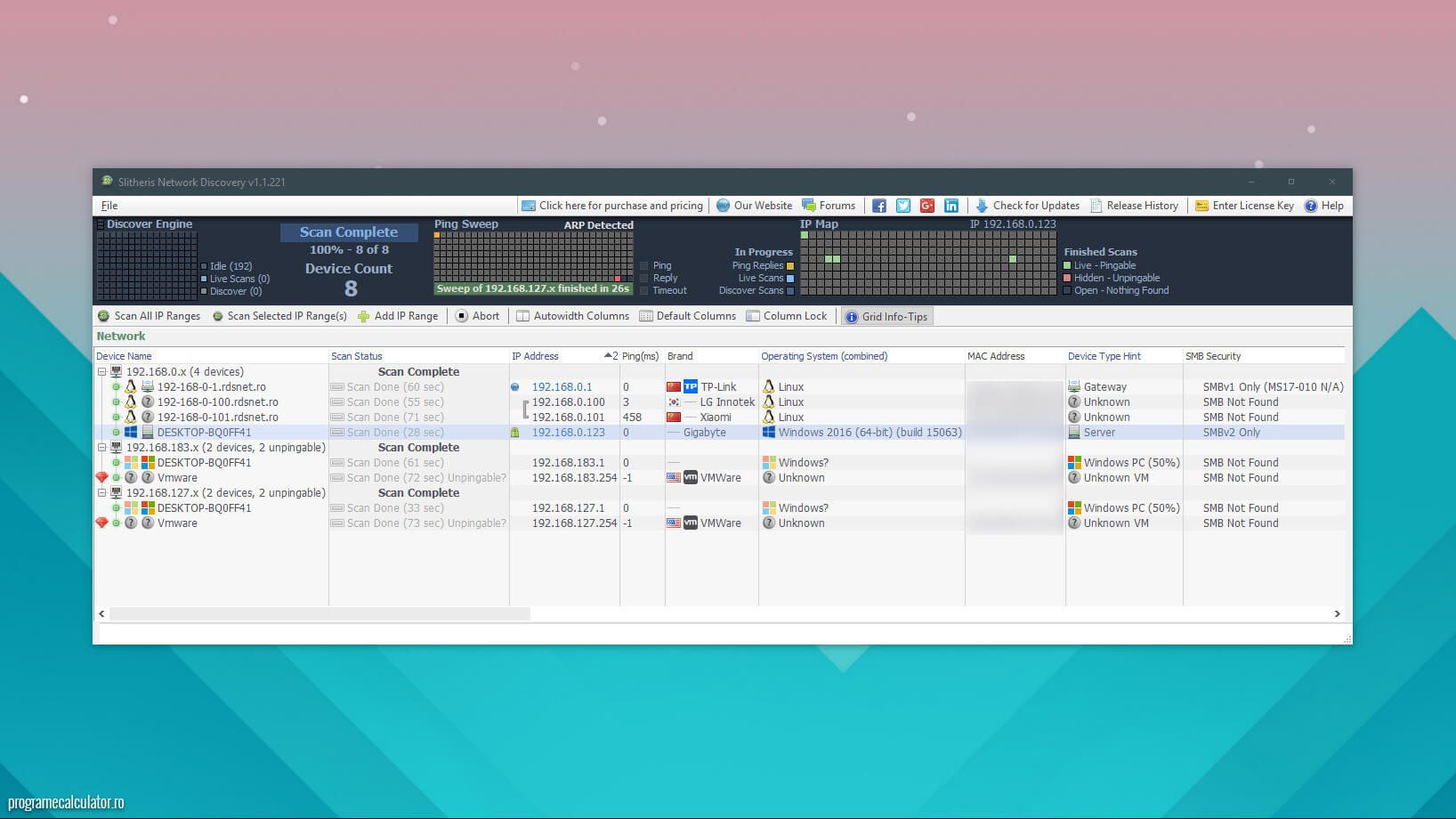
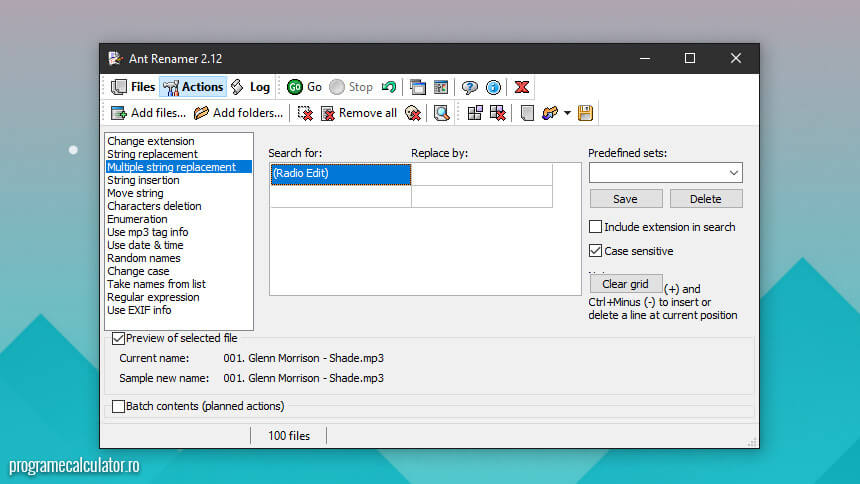
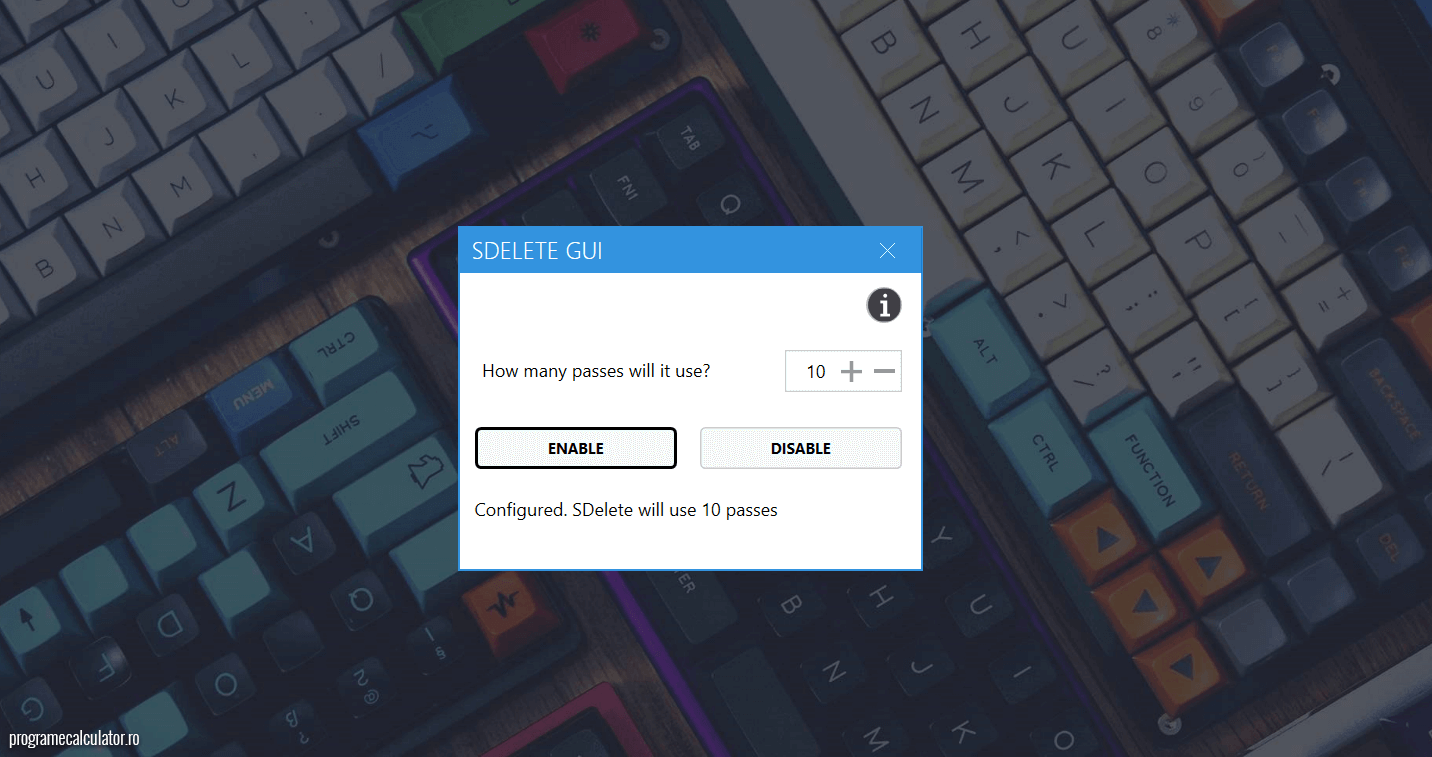
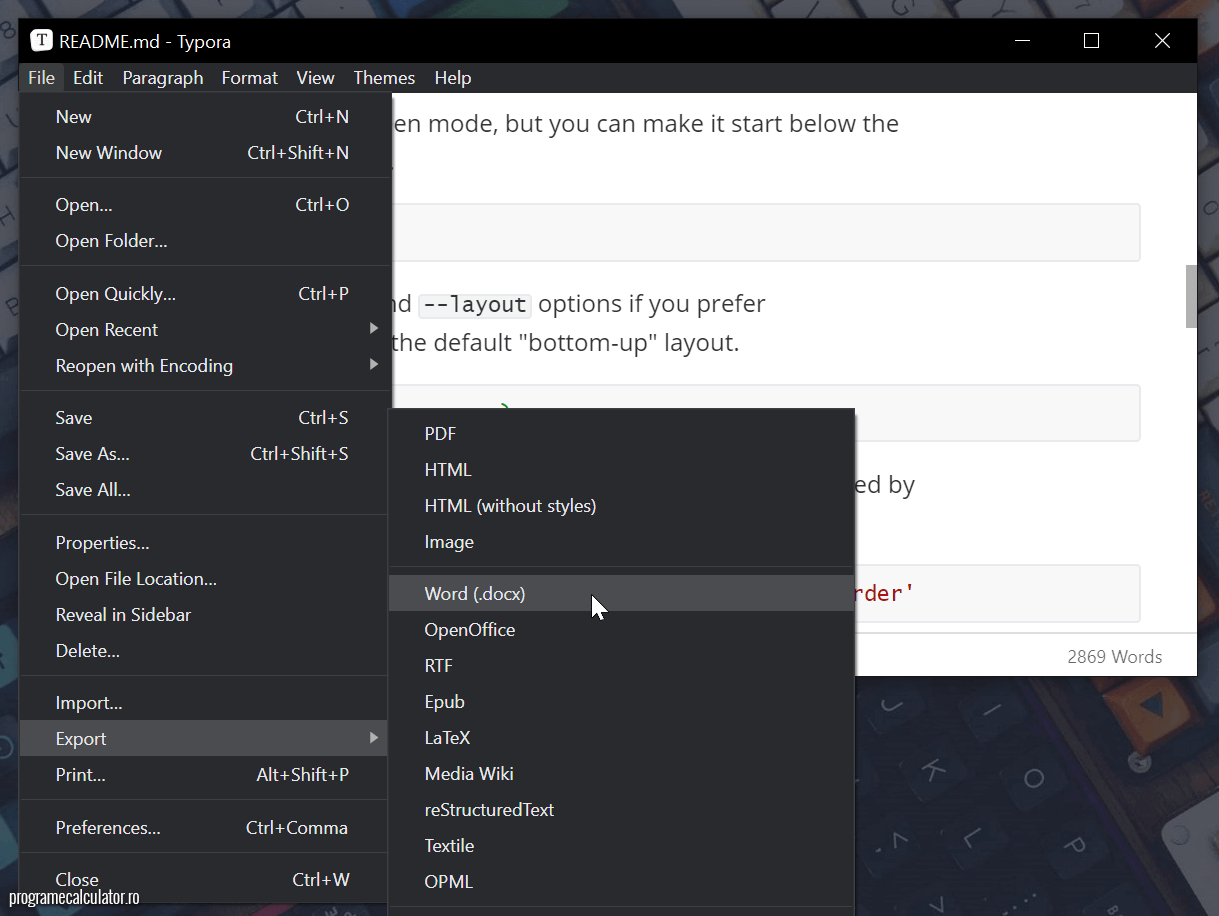
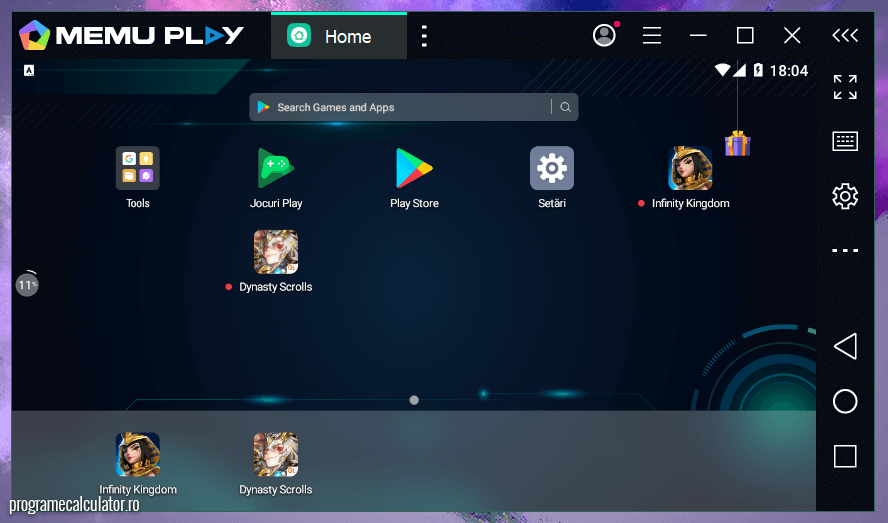
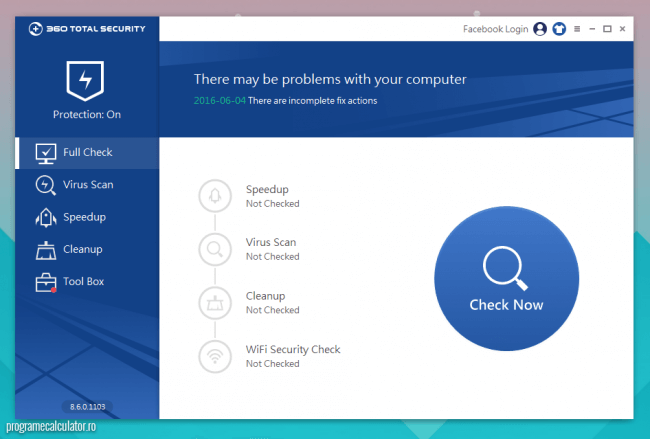
foarte tare tutorialu brw Cristi.Ms Mult
Buna am si eu o intrebare daca stii sa-mi raspunzi ea suna in felul urmator:
De fiecare data cand descarc un fisier mic sau un document sau un program cum ar fi adobe sau java se opreste downloadarea la 99.98 sau 99.99 la suta si nu mai merge sau nu pot intra pe situri de antivirus .
E foarte naspa mentionez ca am windows xp si nush ce sa fac te rog sa ma ajuti daca stii ceva despre problema mea .
Multumesc .
Aș putea să-ți recomand să folosești un Live CD de devirusare, dar, cred, cea mai simplă și rapidă metodă e să reinstalezi sistemul de operare. Acum, tu alegi opțiunea care îți surâde cel mai mult.
frate esti tare u stii ce fel mere pc wall chiar si cu 1 Gb si 20 Gb hardu mere perfect respect
Esti nemaipomenit omule.Stiam si eu cateva din cele mai sus mentionate de tine,dar mi-ai aratat cateva secrete utileeeeeeee !!!! Smecheria cu rami inmultiti ori 1,5 ..super tare ! Am un calculator cu o configuratie slaba (il folosesc pt supraveghere video la casa),de 512 mb ram,cand bagam un video urca toata memoria la usage in task manager,adica se foloseau toti ramii,in schimb acum 185 de mb !!!! merge struna,merge mai bine decat calculatorul meu personal cu 8 GB RAM :)) Merci . Mi-ar placea sa-ti fac cinste cu o bere,vreau sa invat mai mult de la tine :)
Multumesc frumos Pt.Sfaturile Din Articolul Tau. Eu Utilizez Software-ul Windows XP Manager Si Pot SaSpun Ca E Foarte Bun Si Usor De Utilizat. Ajuta Dar Eu Am O Alta Problema. Am Un Sistem Mai Putin Performant Si Mi Se Incarca Tare Procesorul In Momentul Cand Copiez Sau Mut Un Fisier De Pe O Partitie Pe Alta, Si Nu Stiu De Ce!
HardDiscul E OK. Il Tin Curat & Defragmentat etc. Mentionez Ca Nu Utilizez Software-ul Di Windows Pt. Clean & Defrag.[Ccleaner & Auslogic Disk Defrag.]Poate Poti Sa Ma Ajuti Cu Un Sfat.Configuratia Mea Este: Motherboard Gigbyte-GA-945GCMX-S2 v6.6 Socket LGA 775. Procesor: INTEL CORE2 DUO 6420 2,13Gb. 4M L2 Cache. Memorie: 4Gb. DDR2 800. HardDisc HITACHI 16M Cache SATAII. etc.
Pot Folosi Windows 7? Sau Sare In Sus Hardware-ul?
Inca o Data Multumesc Pt. Sfaturi Si Astept Raspuns!
Da, poți folosi Windows 7. Cât despre încărcarea CPU, verifică în Task Manager ce proces îți rulează și încarcă CPU.
Multumesc Frumos Pt. Sfat! Iar Legat De Incarcatura Cpu In Task Nu-mi Arata Nimic Neobisnuit, Dar In Realitate E Incarcat Nucleul 1 In Blana Si Nu e Solicitat Asa De Tare La Un Copy Paste.
Daca In Timpul Copierii Ascult Muzica De Pe Hard Se Balbaie Se Blocheaza, Daca Intru Pe Youtube E Praffffff! Nici nu_mi Poate Rula[Crapa Player-ul Adobe]. Nu Stiu Dece-mi Face Asa, Inainte Nu Se Incarca Deloc. Am Rulat Simultan 22 De Filme Cu GOM Player Si Era Incarcatura CPU Undeva La 45-54%.Poate Fi De La Hard? O Fi Imbatranit?
Mentionez Ca I-am Verificat Suprafata Discului Si… 0 Bad-uri. Oricum Multumesc Frumos Pt. Sfat
O intrebare cat se poate de simpla imi vine in minte,anume:
Ai instalat un antivirus in sistem?
Posteaza-ne,te rog, un screenshot din interfata acestui program,sa observam si noi lista proceselor active din sistem.
Salut Danny.
In configuratia precizata de tine,pentru o buna experienta se poate instala fara probleme Windows 7.
Este de preferat sa instalezi Windows 7 Professional,versiunea pe 64 de biti deoarece dispui de o cantitate de memorie RAM mai mare sau egala cu 4GB.
Iti sugerez de asemenea sa urmaresti si din articolele postate mai jos:
http://nib.ro/02/04/de-unde-poti-descarca-legal-imagini-iso-ale-versiunilor-windows-7-sp1/
http://nib.ro/03/21/manual-de-instalare-a-windows-7-ghid-de-instalare-cu-imagini/
http://nib.ro/05/07/configurare-optimizare-windows-7-dupa-instalare-prima-parte/
Pentru instalare Windows, Moxin ți-a dat linkurile cu tot ceea ce este necesar. Pentru a deschide Task Manager, click dreapta pe taskbar și selectezi Start Task Manager. În tabul Processes, pe coloana CPU vei găsi toate procesele ce rulează. Identifică-l pe cel care îți încarcă CPU fără motiv sistemul, click dreapta pe acel proces și Open File Location. Știind astfel ce program rulează acel proces, îl dezinstalezi cu Revo. Dacă este un proces de sistem, nu-l poți dezinstala. Fă ce am zis și revin-o cu amănunte.
Foarte bun tutorialul :3
salut, am incercat sa instalez windowsu xp de pe un cd si a instalat peste cel vechi iar la pornire imi apare sa aleg care windows sa porneasca, cel vechi im porneste dar cel nou nu e defect, cum scap de el?
Salut.
Poti sa il elimini pe cel vechi fie cu programul EasyBCD fie din msconfig.
Lucrez contabilitate am nevoie urgent de cineva care sa vina si sa-mi schimbe windows XP , cu alt windows .Puteti sa-mi recomandati? multumesc.tel.0788****** .
Comentariu editat!
Numarul de telefon a fost editat din motive de securitate.
Draga Maria pentru aceasta operatiune, anume reinstalarea de la zero a unui sistem de operare iti recomand sa apelezi catre un service IT din zona de rezidenta, fiind destul de complicat ca o persoana sa faca acest lucru de la distanta.
Simplu si frumos incerci sa iei cu tine laptopul/unitatea si te duci cu el la in urma documentarii firmelor specializate pe acest sector si tarifelor prestate.
Succes!