Încă de la lansarea sa oficială, în octombrie anul trecut, Windows 8.1 a stârnit controverse în ceea ce privește noul aspect al Windows Explorer, redenumit File Explorer. Meniul tip ribbon, redesenat după cel din suita Microsoft Office, nu a fost pe placul tuturor utilizatorilor obișnuiți cu vechiul Explorer din Windows 7. De asemenea, eliminarea panoului cu detalii din partea inferioară este un subiect de discuție. Dar, cu ajutorul unei mici aplicații gratuite și portabile, anume OldNewExplorer, putem reveni la vechiul Windows Explorer.

Dacă vă numărați printre cei care vreți să scăpați de confuzia creată de noul File Explorer din Windows 8.1, aplicați ceea ce voi prezenta în articol. Înainte de orice modificare, vă recomand crearea unei copii de siguranță, sau măcar a unui punct de restaurare pentru orice eventualitate.
Rețineți că, în cazul mai multor utilizatori ai aceluiași calculator, modificarea se face pentru toate conturile, însă, setările pot fi diferite pentru fiecare utilizator în parte. Odată instalat în calculator, aplicația va aduce modificări majore începând de la gruparea bibliotecilor, bara inferioară a detaliilor, până la modul de grupare al partițiilor și nu numai.
Dar, să vă pun în temă cu opțiunile oferite în interfața OldNewExplorer:
- Use classical drive grouping in This PC – grupează partițiile în modul tradițional
- Use libraries, hide folders from This PC – afișează vechile biblioteci în loc de foldere
- Use command bar instead of Ribbon – înlocuirea meniului Ribbon cu bara de comenzi
- Show details pane on the bottom – afișează bara detaliilor în partea inferioară Explorer
Celelalte opțiuni, Appearance style și Status bar style, țin de personalizare, de preferințele fiecăruia. După acționarea butonului Install, imediat ar trebui să se restarteze procesul Windows Explorer (explorer.exe), ca modificările să aibă efect. În caz contrar va trebui să dați logoff sau restart sistemului de operare.
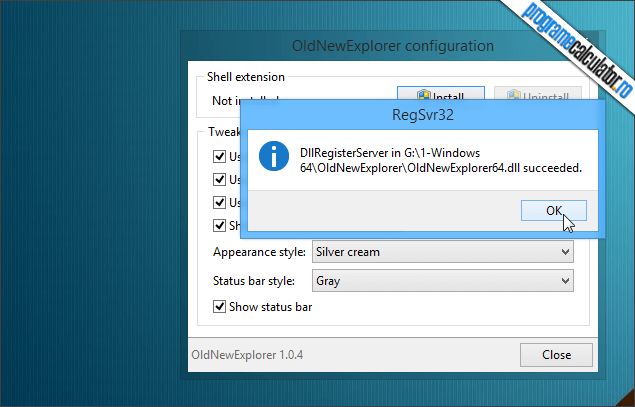
Revenirea la starea inițială se face simplu, prin rularea aplicației OldNewExplorer și acționarea butonului Uninstall. Deci, nu vă rămâne decât să alegeți între cele două posibilități, vechiul Windows Explorer sau noul File Explorer. Personal, nu că nu m-aș putea obișnui cu noul aspect, însă prefer tradiționalul aspect din Windows 7.