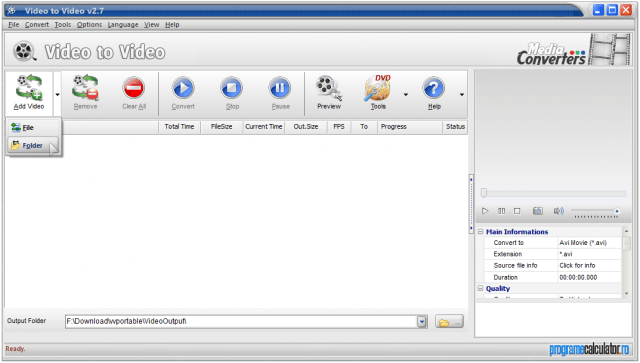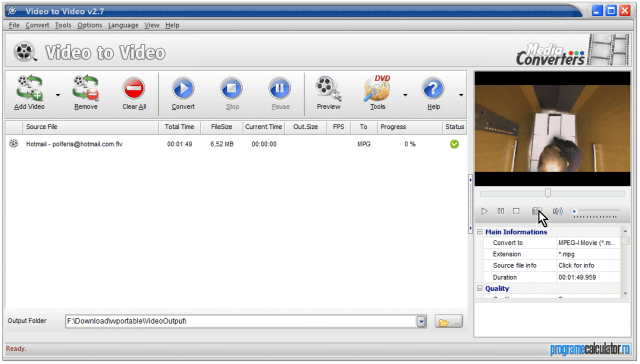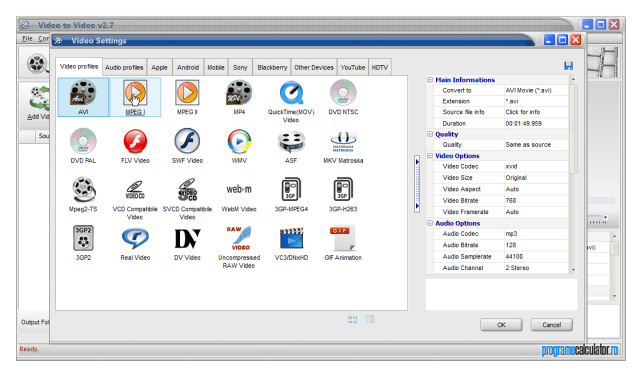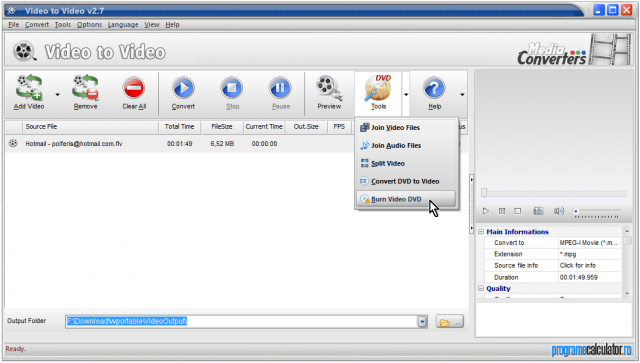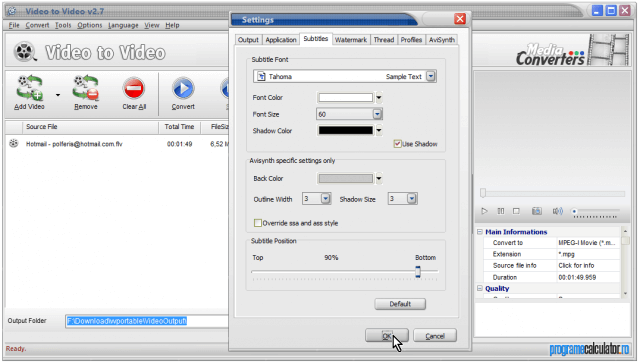Cu toții avem nevoie la un moment dat de a converti un fișier media pentru folosirea ulterioară cu alte programe sau dispozitive care impun un format anume. Dar de multe ori suntem în dilemă în privința alegerii unui asemenea program care să funcționeze atât pe latura video cât și pe cea audio, și mai ales să fie gratuit! Desigur, oferta fiind bogată, am ales astăzi să vă prezint Video to Video Converter, care contrar denumirii sale, se ocupă și de conversie audio.
Ceea ce îl face să iasă în evidență este numărul mare de formate de ieșire acceptate, anume, peste 700 potrivit dezvoltatorului. Se pot converti atât fișiere audio, cât și video, inclusiv AVI, MPEG4, XVID, MPEG2, MOV, MKV, FLV, SWF, 3GP, GIFF, DIV, MP3, AAC, AC3, WAV, M4A, FLAC, 3GPP, etc. Pe lângă o conversie de multiple fișiere media, programul poate efectua tăierea pe secvențe a unui film (split), alipirea de fișiere media (join) și arderea video pe discuri optice.
Cu o interfață simplă, dar un design deosebit, personalizabil, programul ne oferă o previzualizare în panoul din partea dreaptă atunci când apăsăm butonul Preview. Ba mai mult, putem face chiar snapshot-uri în cadrul unui fișier video:
Pentru a efectua o conversie media, faceți clic pe Add video în bara de instrumente pentru a căuta fișiere sau foldere. După selectarea fișierelor/folderelor, va apare fereastra cu opțiunile de conversie respective. Trebuie doar să selectăm profilul respectiv, fie Video, fie Audio profiles. Pe lângă acestea avem și opțiunile de conversie pentru HDTV sau YouTube. De asemenea, ne este oferită și posibilitatea de conversie media specifică diferitelor terminale mobile.
Panoul de informare din parte dreaptă ne permite aflarea profilului preconfigurat, optim pentru scopul propus. După selectarea formatului, faceți clic pe OK urmat de Convert pe fereastra principală pentru a începe procesul. Bara de instrumente aflată în interfața principală are, de asemenea, un tab Tools, care afișează funcțiile suplimentare pe care le-am menționat mai sus.
În secțiunea Options, în bara superioară, avem diferite module cu opțiuni de a adăuga o imagine filigran (watermark) fișierului video, de a ajusta caracteristicile unei subtitrări. etc. Legat de subtitrări, amatorii trebuie să descarce AviSynth pentru a avea opțiuni avansate.
Video to Video poate fi descărcat în versiunea portabilă sau instalabilă. În versiunea portabilă, AviSynth (opțional) trebuie să fie instalat în subfolderul implicit, creat în folderul principal din locația de extragere. Poate fi rulat în toate versiunile Windows. Testat pe Windows 8 x64.