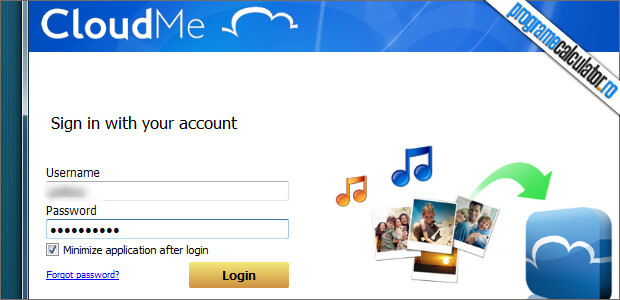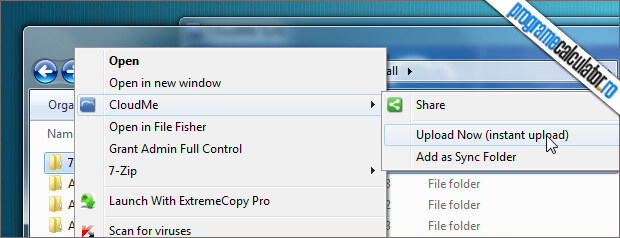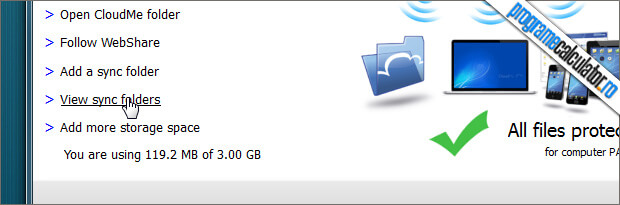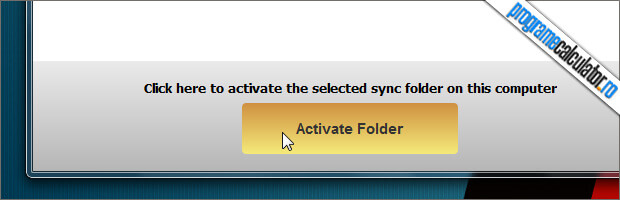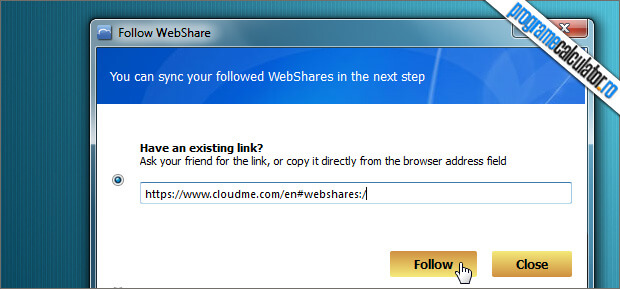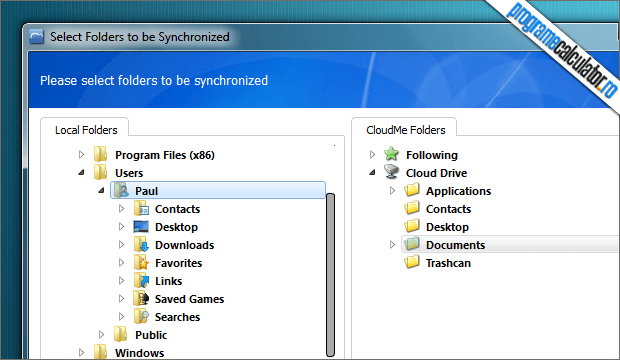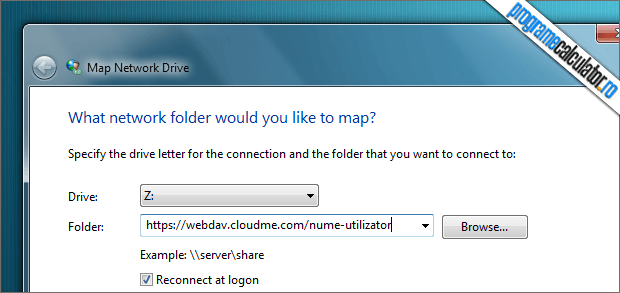Despre Dropbox nu cred că mai este necesar să vă vorbesc, este arhicunoscut și utilizat de majoritatea dintre noi. CloudMe este un serviciu online de stocare și sincronizare între calculatoare și/sau dispozitive mobile ce rulează Android, Windows Phone sau iOS. Serviciul pune la dispoziție un spațiu inițial de stocare de 3GB, care se poate mări pănă la 16GB, prin invitarea prietenilor (link referral). Astfel, pentru fiecare prieten invitat prin link-ul referral ce și-a creat un cont CloudMe, veți primi 500MB.
Contul se poate crea fie pe pagina oficială, fie direct din interfața aplicației, după instalare. Activarea contului se face accesând link-ul primit pe adresa de mail oferită la crearea sa.
După instalarea clientului desktop, veți avea folderul CloudMe pe desktop. Pentru activarea sincronizării sale, cât și a altor locații, va trebui să încărcați un fișier cu ajutorul intrării create în meniul contextual Windows Explorer.
După încărcarea fișierului selectat, în fereastra respectivă dați click pe View sync folders:
În noua fereastră deschisă, veți avea cele patru foldere implicite ale clientului desktop, pe care va trebui să le activați pe rând, pentru sincronizare în cloud, prin click pe Activate Folder.
Dacă locația folderului albastru CloudMe, nu o puteți schimba, în schimb celorlalte trei foldere Pictures, Music, Movies, le puteți stabili orice locație. Revenind la fereastra inițială, aveți posibilitatea de a partaja și sincroniza, cu un prieten, un folder comun de pe contul vostru online. Acest lucru se poate realiza prin click pe opțiunea Follow WebShare. Apoi va trebui să introduceți link-ul respectivului folder online în câmpul respectiv. Acel link îl veți obține de la prietenul cu care doriți să faceți partajarea. În cazul în care aveți datele de logare de pe contul WebShare respectiv, aveți posibilitatea de a o face manual.
Diferit de celelalte servicii online de stocare și sincronizare în cloud, CloudMe vă dă posibilitatea de adăuga orice folder din calculator în vederea sincronizării sale, bineînțeles, în limita spațiului disponibil. Accesați opțiunea Add a sync folder, apoi navigați în locația dorită, unde aveți posibilitatea de a crea un nou folder atât local, cât și în locația online CloudMe.
În plus, în afară de intrarea creată în meniul contextual din Windows Explorer, veți avea o alta în meniul Send to pentru încărcarea directă de fișiere, online. Trebuie să precizez că, fișierele sau folderele încărcate în acest mod, nu se vor regăsi în folderul local CloudMe, ci vor fi încărcate direct online. În cazul în care doriți să adăugați întregul conținut online ca o partiție în Windows Explorer, click dreapta pe Computer, apoi selectați Map network drive. În fereastra ce se va deschide, introduceți link-ul următor:
- https://webdav.cloudme.com/nume-utilizator
Înlocuiți „nume-utilizator” cu numele cu care vă logați în contul CloudMe, apoi dați Next și introduceți încă o dată numele și parola.
Un mic dezavantaj al clientului desktop este că nu îl veți găsi rulând în zona de notificare, accesul la interfața din a treia imagine făcându-se doar atunci când veți face un upload. Pentru a simplifica puțin lucrurile, vă sfătuiesc să navigați în locația de instalare a clientului, selectați fișierul CloudMe.exe, apoi Pin to Start Menu din meniul contextual, sau îl plasați pe desktop, după preferință.
CloudMe are un consum de resurse deosebit de redus, fiind compatibil cu toate versiunile Windows, existând versiuni pentru dispozitivele ce rulează Android sau iOS.