Putem adăuga butoanele Cut, Copy, Delete, Paste, Rename, Select All, Undo, Rendo, Menu bar si Properties în Toolbar-ul Windows Explorer a Windows 7 aplicând trucul descris în continuare. Totuși, pentru cei care nu au ințeles despre ce este vorba priviți exemplul din imaginea de mai jos (butoanele marcate de dreptunghiul verde indicat de săgeată):
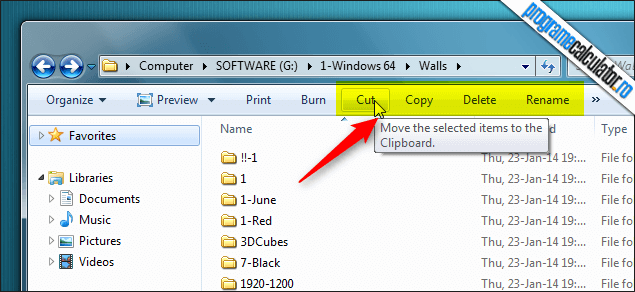 Perfect! Acum că știm cu toții despre ce este vorba hai să trecem la treabă. Mai întâi ne vom asigura că ne-am logat în Windows cu un utilizator ce deține permisiuni de administrare asupra sistemului, după care, vom urma pașii indicați în continuare:
Perfect! Acum că știm cu toții despre ce este vorba hai să trecem la treabă. Mai întâi ne vom asigura că ne-am logat în Windows cu un utilizator ce deține permisiuni de administrare asupra sistemului, după care, vom urma pașii indicați în continuare:
Modificarea registrului
În caseta RUN (sau în search box) scriem regedit și apăsăm tasta Enter. Se va deschide Registry Editor și cu acesta mergem la:
[php]HKEY_LOCAL_MACHINE – SOFTWARE – Microsoft – Windows – CurrentVersion – Explorer – FolderTypes[/php]
In FolderTypes localizăm {5c4f28b5-f869-4e84-8e60-f11db97c5cc7} (săgeata 1) pe care vom face click-dreapta apoi, în meniul contextual, alegem New (săgeata 2) – Key (săgeata 3):
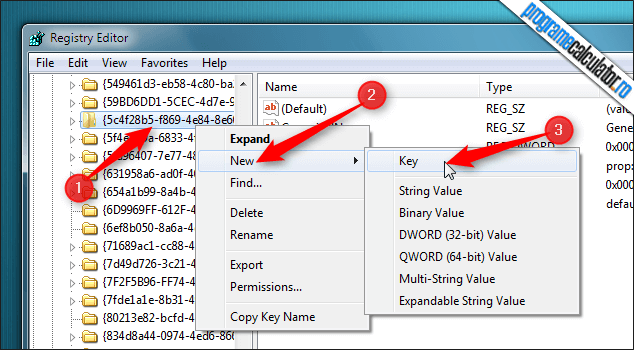
Nota: Dacă apare mesajul de eroare „Cannot create key: You do not have the requisite permissions to create a new key under {5c4f28b5-f869-4e84-8e60-f11db97c5cc7}” faceți click aici și urmați instrucțiunile din articolul spre care veți fi trimiși pentru a putea realiza modificări asupra unei key din registru protejată de sistem, apoi reveniți.
Noului key îi vom da numele:
[php]TasksItemsSelected[/php]
Selectăm cu mouse-ul key-ul pe care tocmai l-am creat (TasksItemsSelected – săgeata 4) și în panoul din partea dreapta a Registry Editor facem dublu-click pe (Default) (săgeata 5). Se va deschide o nouă fereastra în care, în caseta Value Data (săgeata 6) vom lipi comanda:
[php]Windows.Cut; Windows.Copy; Windows.Delete; Windows.rename; Windows.properties[/php]
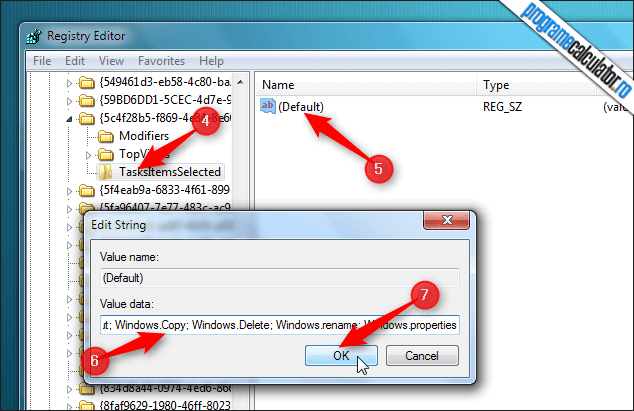 Facem click pe OK și închidem Registry Editor. Butoanele vor fi afișate în Windows Explorer după ce-i vom da un refresh și vom selecta un fișier.
Facem click pe OK și închidem Registry Editor. Butoanele vor fi afișate în Windows Explorer după ce-i vom da un refresh și vom selecta un fișier.
Activarea butoanelor Paste, Select All, Undo, Rendo, Menu bar în Windows Explorer
Dacă pentru afișarea butoanelor Cut, Copy, Delete, Rename, Properties trebuie să facem click pe minim un fișier, butoanele Paste, Select All, Undo, Rendo, Menu bar vin ca o completare a primelor. Asta vrea să spună că ele vor fi active în toolbar-ul Windows Explorer pentru a termina o acțiune deja începută (ex: Copy – Paste; Cut – Paste; Delete – Undo, etc.), sau pentru a ne ajuta sa selectăm toate fișierele dintr-un folder pe care le vom șterge utilizând butonul Delete.
Pentru activarea acestor butoane, tot în {5c4f28b5-f869-4e84-8e60-f11db97c5cc7} vom crea key-ul:
[php]TasksNoItemsSelected[/php]
Selectăm, la fel ca în cazul anterior, key-ul proaspăt creat (săgeata 8), facem click pe (Default) (săgeata 9) iar în Value data (săgeata 1o) vom lipi comanda:
[php]Windows.selectall; Windows.Paste; Windows.undo; Windows.redo; Windows.menubar[/php]
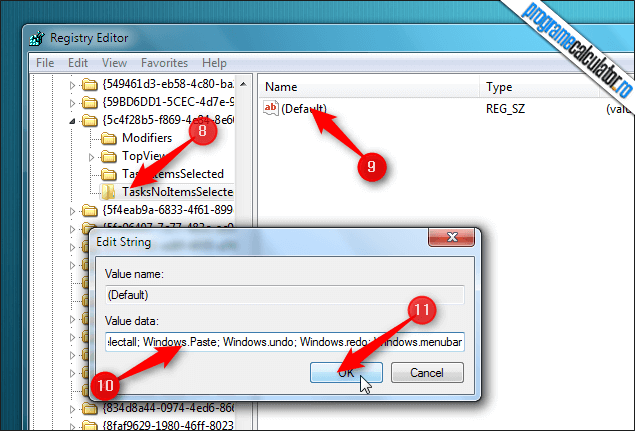 Facem click pe OK și închidem Registry Editor. După primul refresh dat în Windows Explorer vom observa că noile butoane au fost activate.
Facem click pe OK și închidem Registry Editor. După primul refresh dat în Windows Explorer vom observa că noile butoane au fost activate.
Notă: Butoanele Paste și Undo vor fi afișate doar dacă înainte am copiat, tăiat sau șters ceva.
EXCELENT! I-mi lipsea aceasta facilitate cu care ma obisnuisem in vista si chiar este foarte indemanoasa treaba asta. Cu adevarat un truc fain …apopo te mai astept cu ceva teme noi
Chiar acum pregateam pentru maine, un articol cu o tema customizata 100%.
foarte frumos…merci
Pot spune ca e cel mai interesant blog care l-am accesat in ultima vreme,felicitari si multumiri ca ne impartasesti din cunostintele tale.
Multumesc mult Miyagirza! :)
Foarte bun descris traseul. Poti sa modifici in loc de delete sa pui si icoana X acela mare vechi din xp-ul vechi?
vezi poza de jos
Men ai o bere de la mine si nu glumesc
Au trecut ceva ani de când nu am mai urmărit materialele postate de tine . Dar oricând mai găsesc cite unul rămân încântat .
La revedere !