Un program de „făcut” CD-uri și DVD-uri este, pentru cei familiarizați cu această operație și termenii IT în general, un program de inscripționare a dispozitivelor optice de stocare. CD-urile și DVD-urile se fac doar la fabrica unde se fabrică acestea, iar arderea lor se face doar la… flacără intensă, pe cuvânt!
Deși „arderea” o putem accepta și înțelege, că, deh, unii mai isteți au considerat că e mai OK să traducă mot à mot denumirea „CD Burner” decât să o adapteze, pe cealaltă o vom pune pe seama necunoașterii și pe durata acestui articol o vom accepta și ne-o vom însuși de dragul de a ne face înțeleși și găsiți de cei interesați de un program bun de inscripționare a dispozitivelor de stocare optice, adică a CD-urilor, DVD-urilor, HD DVD-urilor și Blu-Ray-urilor.
Program de făcut CD-uri și DVD-uri: BurnAware Free
BurnAware Free este unul dintre cele mai bune programe de inscripționat CD-uri și DVD-uri pentru Windows. Interfața acesteia este una cât se poate de simplă și intuitivă. Astfel, instrumentele și operațiile permise de către acestea fiind ușor de înțeles (sau dedus) de toată lumea, nu doar de către utilizatorii experimentați sau cei vorbitori de limba engleză.
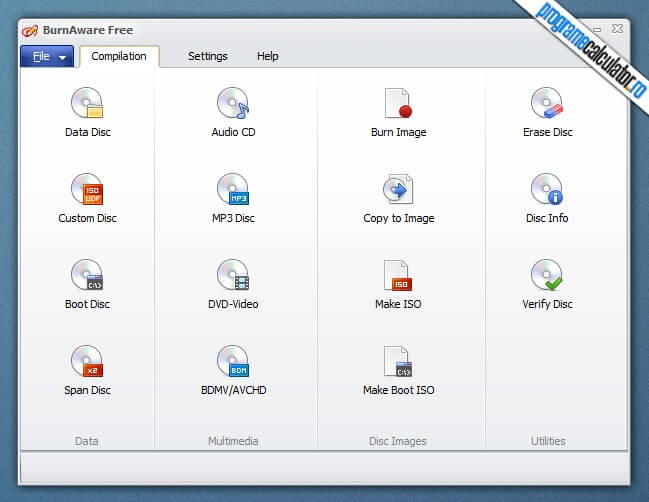
Dacă tot facem o trecere în revistă a interfeței programului, haideți să vedem și ce opțiuni și instrumente găzduiește meniul File:
După cum ați putut observa, e vorba de aceleași instrumente pe care le regăsim și în panoul principal al BurnAware Free, cel afișat la fiecare deschidere a programului, la care se adaugă ramurile Settings și Help, precum și butonul de închidere.
Ce putem face cu BurnAware Free
Foarte multe operații interesante, dar pentru a nu ne încurca în descrierea acestora, le vom menționa pe fiecare dintre ele pe rând, de la stânga la dreapta, de sus în jos:
- Date Disc – inscripționa un CD ori DVD de date.
- Custom Disc – inscripționa un CD ori DVD particularizat.
- Boot Disk – inscripționa un disc de „bootare”, adică unul de pe care să putem porni PC-ul.
- Span Disc – inscripționa un fișier de mari dimensiuni pe mai multe CD-uri ori DVD-uri.
- Audio CD – inscripționa un CD audio, adică unul care să poată fi redat de către acele CD Player-uri incapabile să citească fișiere MP3.
- MP3 Disk – inscripționa melodii (fișiere audio în general) MP3 pe un CD sau DVD.
- DVD-Video – inscripționa video-uri (filme) pe un DVD.
- BDMV/AVCHD – inscripționa foldere BDVM sau video-uri în format AVCHD pe discuri Blu-ray.
- Burn Image – inscripționa imagini de disc (ISO, IMG, etc) pe CD-uri și DVD-uri.
- Copy to Image – genera o imagine de disc (ISO, IMG, etc) a unui CD ori DVD.
- Make ISO – crea o imagine de disc ISO cu fișierele dintr-un folder.
- Make Boot ISO – genera o imagine de disc ISO ce poate fi folosită pentru pornirea unui PC.
- Erase Disc – șterge datele de pe un CD ori DVD rescriptibile (CD-RW, DVD-RW).
- Disc Info – obține informații despre conținutul unu CD ori DVD.
- Verify Disc – verifica integritatea datelor de pe un CD ori DVD.
Cu alte cuvinte, BurnAware ne pune la dispoziție toată gama de instrumente de care avem nevoie în materie de creare și gestionare a dispozitivelor de stocare optice.
Cum se inscripționează un CD/DVD de date cu BurnAware
Ah, scuze, era „cum se face un CD sau DVD de date„. :) Revenind, pentru a „face” un CD ori DVD de date folosind BurnAware, dați click pe butonul Data Disc, apoi, în fereastra ce se va deschide, dați click pe butonul Add Files:
Se va deschide un soi de Windows Explorer. În cadrul acestuia navigați la folderul ce conține fișierele pe care doriți să le inscripționați pe CD ori DVD, selectați-le pe cele dorite, apoi apăsați butonul Add pentru a le adăuga în lista de așteptare.
De asemenea, puteți adăuga rapid fișiere trăgându-le cu mouse-ul deasupra aceluiași panou, operație posibilă datorită funcției Drag & Drop, destul de utilă de altfel.
După adăugarea tuturor fișierelor, în dreptul iconiței reprezentând un disc optic, selectați tipul celui pe care îl veți folosi pentru a afla dacă vă încadrați în spațiul total disponibil.
Dacă mai aveți spațiu disponibil, mai adăugați fișiere, în caz contrar, renunțați la cele mai puțin importante, sau amânați inscripționarea acestora pentru următoarea sesiune.
Pentru a porni inscripționarea dați click pe butonul Burn:
Asta a fost tot! După cum ați văzut, nu este nici pe departe vorba de o operație complicată, dar dacă vă este mai comod să folosiți un program „de făcut CD și DVD” tradus în totalitate în limba română, vă recomandăm InfraRecorder, program de inscripționare prezentat recent.
Dacă indisponibilitatea meniurilor în limba română nu vă descurajează, puteți descărca de aici cea mai nouă versiune a BurnAware Free. După cum vă spuneam mai sus, este gratuit; în plus, poate fi instalat și utilizat în toate versiunile Windows actuale, inclusiv în Windows 10.
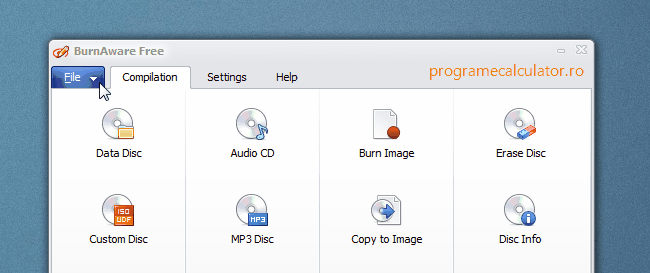
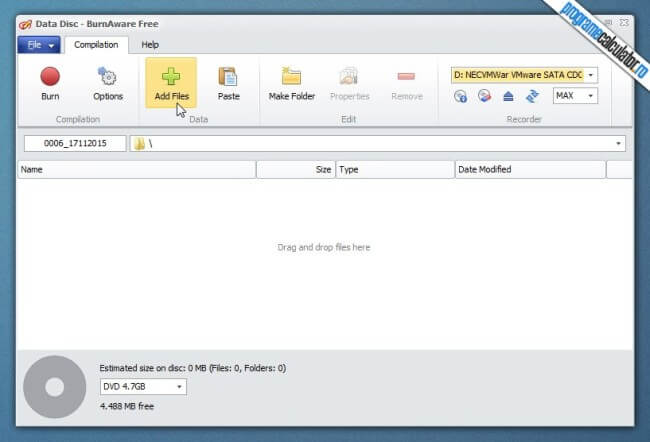
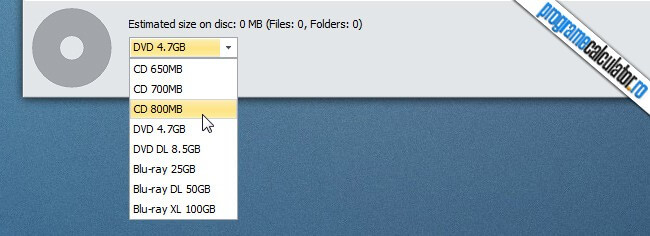
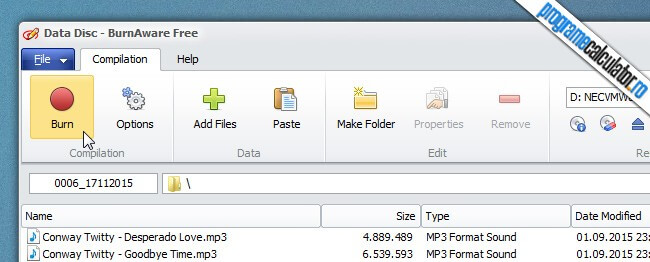
imi pare rau ptr tine ai descris programul ca fiind unul incredibil de usor de lucrat doar ca e pur si simplu imposibil de lucrat atat timp cat nu te lasa sa iti alegi melodiile, imi da doua butoane de pornire add sau ok…………cum asi putea adauga melodiile una cate una cand programul trage doar folderul cu totul?????????
Imi pare si mai rau sa iti spun ca ori ai confundat programul si ai descarcat altceva, ori nu stiu despre ce vorbesti.
Deci, pentru a crea un CD MP3 faci click pe MP3 Disc. Apoi faci click pe ¨click here to add fles¨ (text scris cu albastru). Navighezi pana in folderul unde ai melodiile, faci clik pe melodia ce vrei sa o adaugi apoi faci click pe ¨Add¨. Pentru a adauga mai multe melodii tii apasata tasta Ctrl apoi faci click pe melodiile ce vrei sa le adaugi.
Pentru a crea un CD audio (track) urmezi aceeasi pasi cu o mica diferenta: in fereastra principala apesi butonul ¨Audio CD¨. E chiar simplu!
trebuie sa dai la add sau daca nu sa selectezi melodia pe care o vrei. nu dai clic, ci o „iei” cu mouse-ul.
imi cer cere licenta dc?
Cred ca ai descarcat versiunea Home sau versiunea Professional, nicidecum cea Free.
Se pot Face DVD Bootabile:D ka a aparut Win 8 si imi tre:D
Scriam în articol că se poate dacă nu era așa? Tu ce crezi? :)
este foarte bun…recomand acest program pentru toata lumea.Eu al folosesc de mult timp si este chiar foarte simplu de folosit.
Este cel mai bun program cu care am lucrat. este foarte rapid si cum ai spus e si foarte simplu. totusi am o intrebare.am luat varianta free. o sa pot sal folosesc mereu sau este trial??? si daca e trial cat timp pot sal folosesc. Ms anticipat
Este gratuit pentru totdeauna!
Cum inscriptionez cd cum ai aratat aici?
Deschizi programul, dai click pe „Burn ISO”, indici programului unde se află imaginea ISO în PC, apoi înregistrezi CD-ul. Sau poți folosi ImgBurn.
Buna ziua,as vrea sa mentionez ca am descarcat acest program ,singurul de altfel pe care am reusit sa-l deschid la windows xp,si e super bun,usor de folosit si in final am inscriptionat si cd-uri.Multumesc celoc care l-au creat si sincer merita descarcat.O zi buna la toti
foarte bun programul Bravo
nu mere
Zapacita,daca te referi la link-ul de download,problema descarcarii programului a fost rezolvata prin actualizarea link-ului.
Daca te referi la alta problema te rog sa postezi alte detalii aici.
Am descarcat programul fara probleme dar:
INTREBARE : cum pot aranja melodiile in ordinea care vreau eu,nu cum
vrea calculatorul (aleator).Ceva imi scapa,mai ales ca nu prea am facut
asfel de operatii.Cu multumiri D.Iv.
foarte bun programul, functioneaza perfect si e usor de folosit
buna ziua acesta este bun,BurnAware-Free ?
Comentariu editat!
Este un soft ok si ceea ce ai mentionat.
Este cel mai bun site cu informații it.!!!
Va multumesc frumos pentru toate informațiile oferite.
Sunteți un profesionist desăvârșit.
Tot respectul .