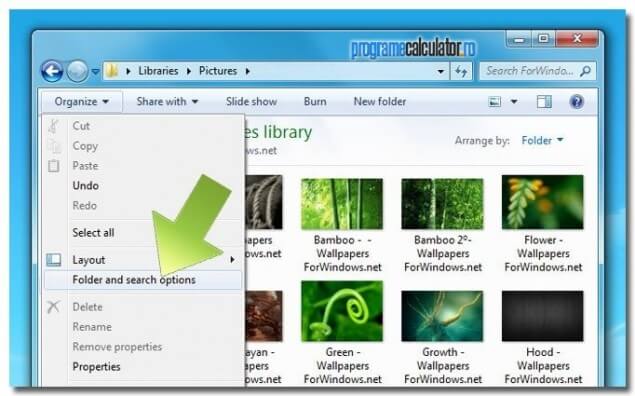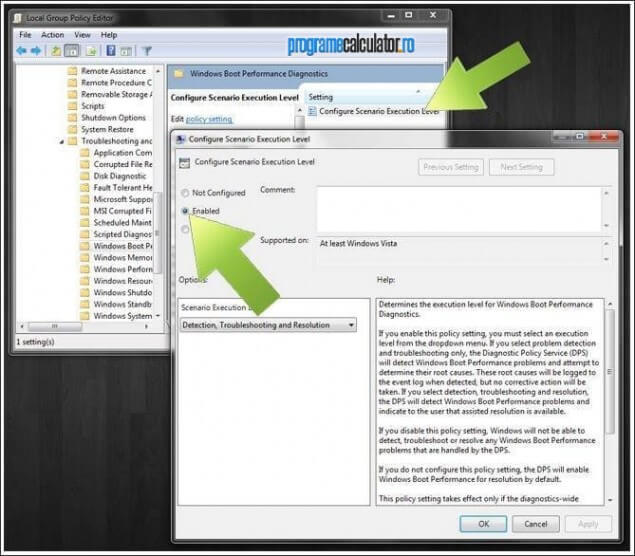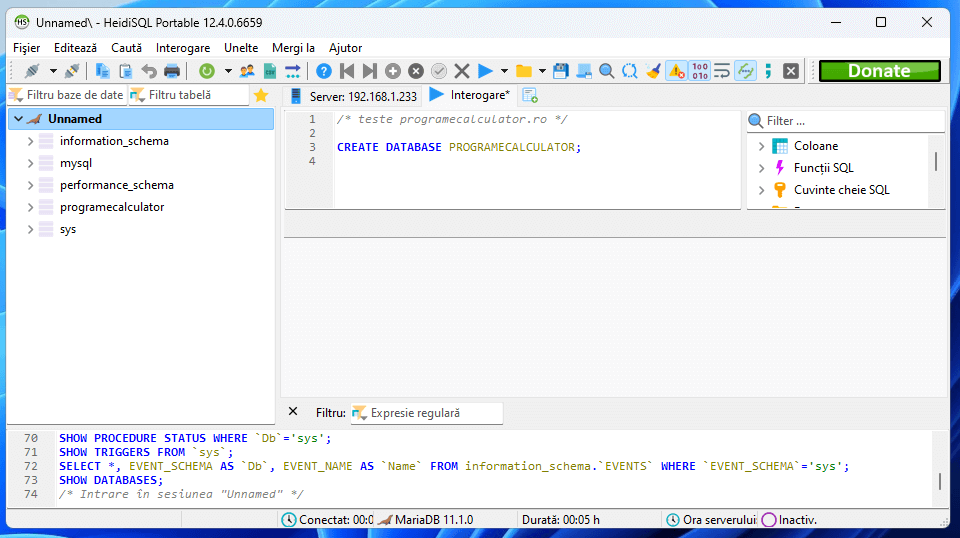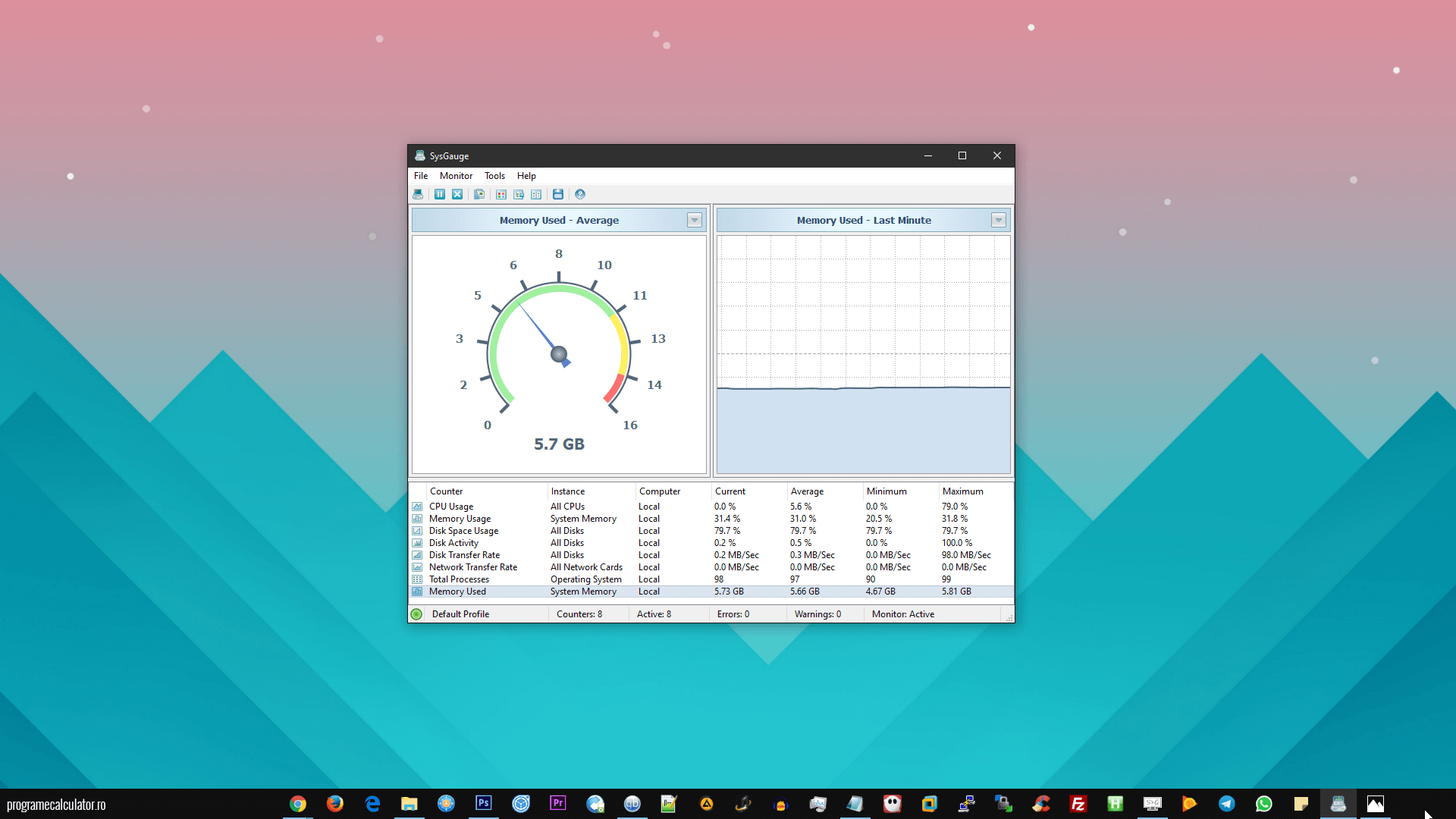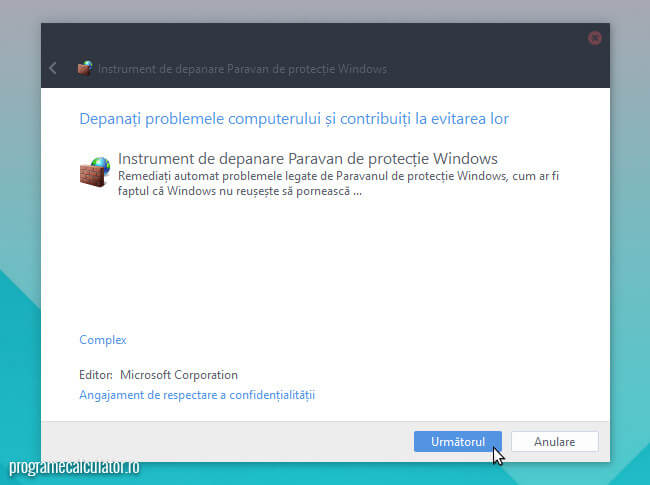Trucuri Windows 7: dezactivezi animaţia GUI şi calculatorul porneşte mai repede
Revin si azi la capitolul „Trucuri Windows 7„ pentru a-ţi explica modul în care poţi să dezactivezi animaţia GUI (cele patru puncte luminoase afişate la pornire ce se unesc şi formează logo-ul Windows) pentru a reduce timpul în care calculatorul porneşte şi în acest mod, să ai acces la calculator ceva mai repede decât de obicei (3-4 sec.).
În caseta RUN scrie comanda msconfig apoi apasă Enter ori fă click pe butonul OK. In fereastra ce se va deschide alege fila Boot:
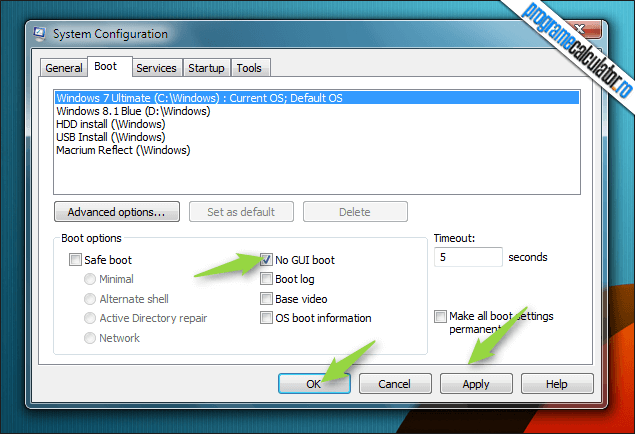 Aici nu prea avem multe de făcut… Bifam căsuța „No GUI boot, facem click pe Apply și apoi pe OK înainte să repornim calculatorul pentru a vedea dacă animația a fost dezactivată. Atâta tot!
Aici nu prea avem multe de făcut… Bifam căsuța „No GUI boot, facem click pe Apply și apoi pe OK înainte să repornim calculatorul pentru a vedea dacă animația a fost dezactivată. Atâta tot!
Continuă să citești …
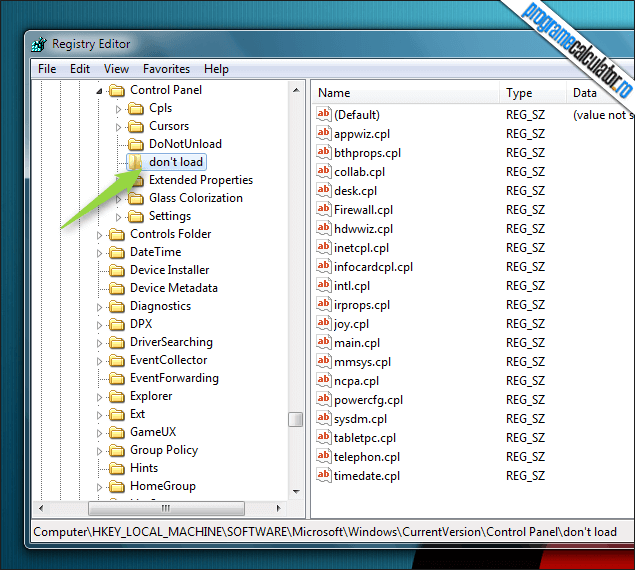 Acum duceţi-vă la următoarele cheie:
Acum duceţi-vă la următoarele cheie: